Sfogliare e leggere gli articoli e i numeri di Apple News+ su iPod touch
Per ottenere il massimo da Apple News+, segui le tue pubblicazioni preferite e sfoglia i numeri attuali e passati.
Nota: Apple News e Apple News+ non sono disponibili in tutti i paesi o in tutte le zone. Consulta l'articolo del supporto Apple Disponibilità dei Servizi Multimediali Apple.
Seguire e smettere di seguire le pubblicazioni
Per seguire una pubblicazione di Apple News+, segui il relativo canale. Esegui una delle seguenti operazioni:
Tocca il pannello Today o News+, tocca un articolo o un numero da una pubblicazione di Apple News+, tocca il nome della pubblicazione nella parte superiore dello schermo, quindi tocca
 .
.Tocca Search, inserisci il nome della pubblicazione nel campo di ricerca, quindi tocca
 .
.Tocca News+, scorri verso sinistra sulle categoria nella parte alta dello schermo, tocca Newspapers o Catalog, quindi tocca Follow sotto la copertina della pubblicazione.
Per smettere di seguire una pubblicazione, tocca Following, scorri verso sinistra, quindi tocca Unfollow.
Sfogliare gli articoli e le pubblicazioni di Apple News+
Gli articoli e i numeri di Apple News+ compaiono nella sezione Today e nella sezione dei canali. Gli articoli (ma non i numeri) possono essere trovati anche nella sezione degli argomenti e nei risultati di ricerca. Per accedere a un numero completo, tocca il pannello News+ nella parte inferiore dello schermo, dove potrai:
Visualizzare tutte le pubblicazioni disponibili: Nella parte superiore dello schermo, fai scorrere le opzioni verso sinistra, quindi tocca Catalog.
Visualizzare una categoria di contenuti specifica: fai scorrere verso sinistra le opzioni nella parte alta dello schermo, tocca Catalog, tocca Featured, quindi tocca una categoria come Business, Entertainment o Sports.
Visualizzare articoli nuovi e recenti: tocca “My Magazines”. Di default, i nuovi numeri vengono mostrati nella parte superiore dello schermo. Il numero che hai letto più recentemente viene mostrato per primo. Se recentemente hai scaricato un numero, verrà mostrato successivamente. Per scegliere un'opzione di ordinamento diversa, tocca
 , quindi tocca “Sort by Name” o “Sort by Date”.
, quindi tocca “Sort by Name” o “Sort by Date”.Nota: Se blocchi una pubblicazione di Apple News+, i relativi numeri vengono rimossi da “My Magazines”.
Per aprire un articolo o una pubblicazione, esegui una delle seguenti operazioni:
Tocca la copertina di un numero nella sezione News+ o Today.
Tocca Search, inserisci il nome del canale di Apple News+ nel campo di ricerca, tocca il canale, quindi tocca il numero.
Segui il link a un articolo o a un numero che qualcuno ha condiviso con te.
Accedere a numeri precedenti
Esegui una delle seguenti operazioni:
Tocca News+, tocca “My Magazines”, tocca
 sotto la copertina del numero (oppure tocca e tieni premuta la copertina), quindi tocca “Browse Back Catalog”.
sotto la copertina del numero (oppure tocca e tieni premuta la copertina), quindi tocca “Browse Back Catalog”.Tocca un canale che segui o cerca un canale, quindi toccalo. Sotto la sessione dei numeri recenti, scorri fino a quello che vuoi leggere, quindi toccalo per aprirlo. Tocca Issues nella parte superiore dello schermo per sfogliare tutti i numeri disponibili.
Leggere i numeri di Apple News+
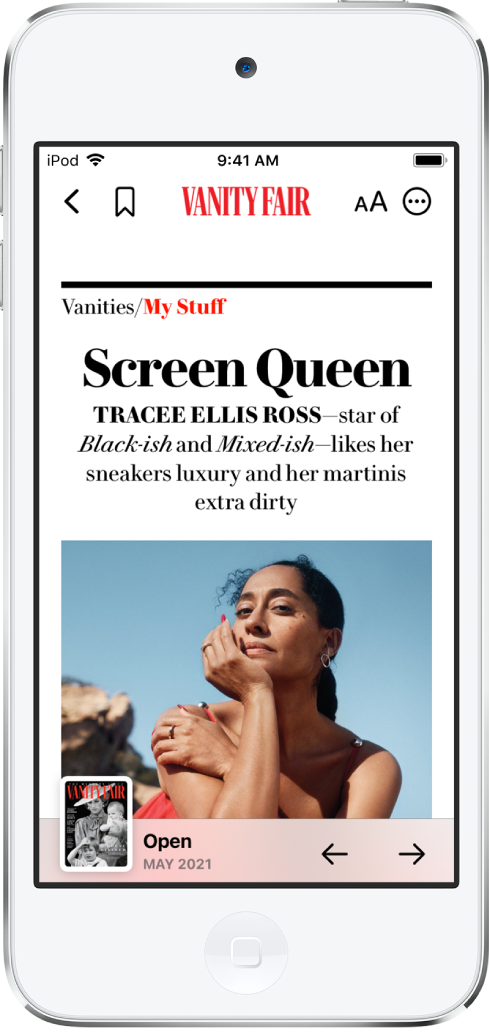
Apri il numero e potrai eseguire le seguenti operazioni:
Visualizzare l'indice: tocca la miniatura della copertina nella parte in basso a sinistra dello schermo.
Andare a un articolo: in un numero in formato Apple News, tocca il link all'articolo nell'indice. In un numero in PDF, tocca la miniatura della pagina che vuoi visualizzare.
Sfogliare le pagine di un numero: Scorri verso sinistra o tocca
 per passare all'articolo successivo oppure scorri verso destra o tocca
per passare all'articolo successivo oppure scorri verso destra o tocca  per passare all'articolo precedente.
per passare all'articolo precedente.Modificare le dimensioni del testo: negli articoli in formato Apple News, tocca
 , quindi tocca la lettera più piccola o più grande per modificare le dimensioni del testo nell'articolo e in tutti gli altri articoli nel canale. Nei numeri in PDF, pizzica per ingrandire.
, quindi tocca la lettera più piccola o più grande per modificare le dimensioni del testo nell'articolo e in tutti gli altri articoli nel canale. Nei numeri in PDF, pizzica per ingrandire.
Se ti disconnetti in Impostazioni ![]() > [Il tuo nome] > Media & Purchases, puoi accedere solo agli articoli gratuiti. Per accedere agli articoli e scaricare i numeri che richiedono un abbonamento a Apple News+, dovrai eseguire di nuovo l'accesso.
> [Il tuo nome] > Media & Purchases, puoi accedere solo agli articoli gratuiti. Per accedere agli articoli e scaricare i numeri che richiedono un abbonamento a Apple News+, dovrai eseguire di nuovo l'accesso.