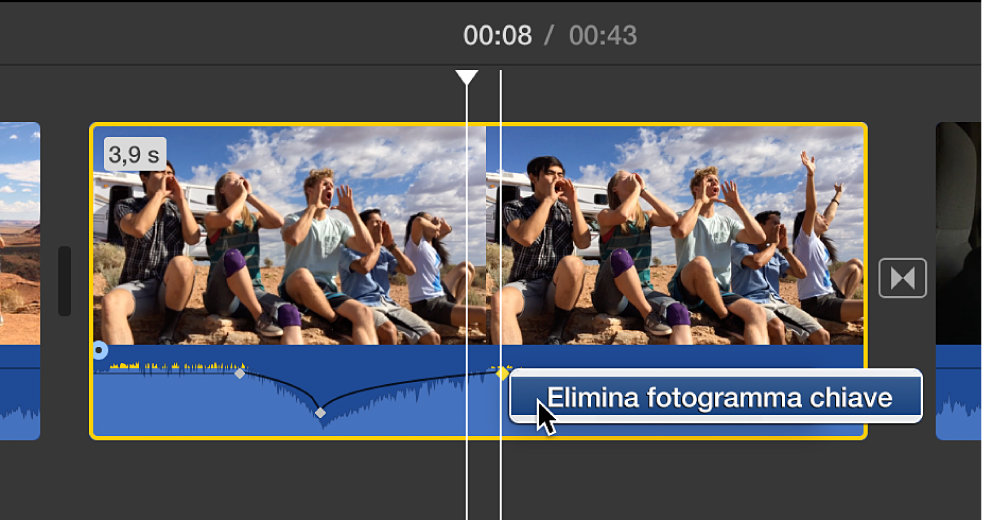Modificare il volume dell’audio in iMovie sul Mac
Mentre regoli il volume di un clip in iMovie, la sua forma d’onda audio cambia forma e colore per riflettere le tue regolazioni. Assicurati che le sezioni di picco della forma d’onda non appaiano gialle, a indicare una distorsione, o rosse, a indicare una troncatura (distorsione grave). Se vedi del rosso o del verde nella forma d’onda audio, abbassa il volume finché l’intera forma d’onda non diventa verde. Se solo una parte della forma d’onda è rossa o gialla e il resto è verde, puoi regolare il volume di quella parte della forma d’onda.
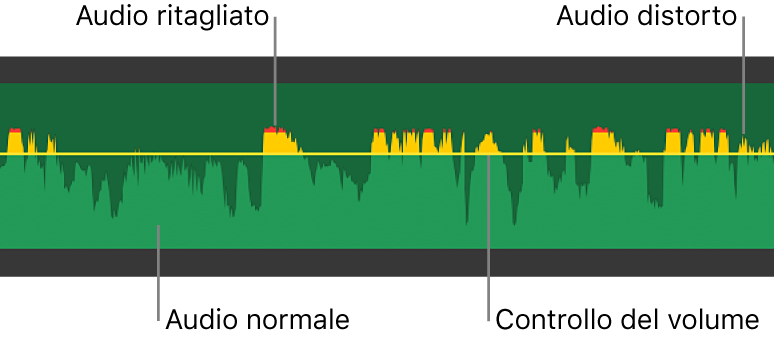
Se le forme d’onda non appaiono nella timeline, fai clic sul pulsante Impostazioni nell’angolo superiore destro della timeline e seleziona la casella di controllo “Mostra forme d’onda”.
Modificare il volume di un clip nella timeline
Nell’app iMovie
 sul Mac, seleziona un clip audio (o un clip video con audio) nella timeline.
sul Mac, seleziona un clip audio (o un clip video con audio) nella timeline.Trascina il controllo del volume (la linea orizzontale lungo la forma d’onda audio) in alto o in basso.
Mentre trascini, il livello appare come valore percentuale e la forma d’onda cambia forma per riflettere le tue regolazioni.
Modificare il volume di parte di un clip
Puoi selezionare un intervallo in un clip e quindi modificare il volume unicamente di quella parte del clip. La linea nera orizzontale che attraversa una forma d’onda audio indica il volume del clip audio.
Nell’app iMovie
 sul Mac, posiziona il puntatore su un clip nella timeline e tieni premuto il tasto R, quindi, quando il puntatore di trasforma nel puntatore “Selezione intervallo”
sul Mac, posiziona il puntatore su un clip nella timeline e tieni premuto il tasto R, quindi, quando il puntatore di trasforma nel puntatore “Selezione intervallo”  , trascina lungo una parte del clip.
, trascina lungo una parte del clip.Nell’intervallo selezionato, trascina il controllo del volume (la linea orizzontale nella forma d’onda) in alto o in basso.
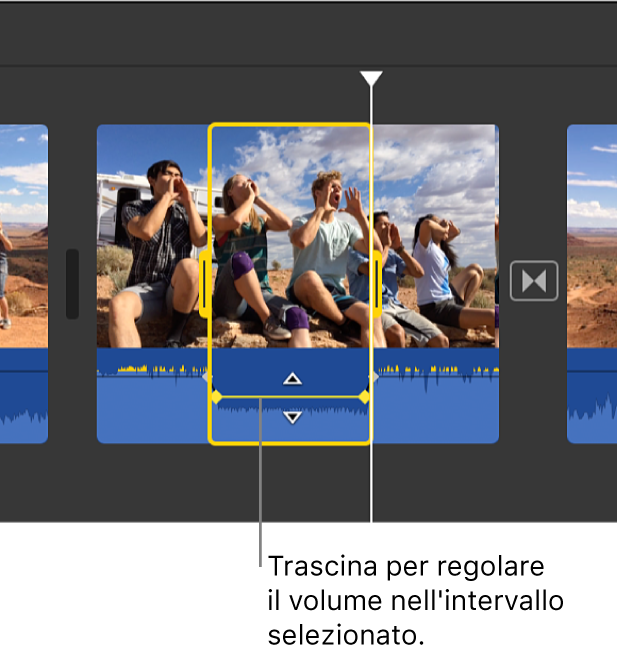
Viene modificato solo il volume della selezione intervallo e iMovie aggiunge automaticamente una dissolvenza a ogni estremità della selezione.
Disattivare l’audio
Nell’app iMovie
 sul Mac, seleziona uno o più clip audio (o clip video con audio) nella timeline.
sul Mac, seleziona uno o più clip audio (o clip video con audio) nella timeline.Fai clic sul pulsante Volume per mostrare i controlli volume.

Fai clic sul pulsante Muto
 .
.Per riattivare l’audio, fai di nuovo clic sul pulsante Muto.
Regolare l’audio nel tempo con i fotogrammi chiave
Puoi usare i fotogrammi chiave per abbassare il volume di una parte del clip e poi farlo aumentare nel tempo. I fotogrammi chiave sono marcatori che puoi aggiungere in punti specifici in un clip per modificare il volume in quei punti. La linea nera orizzontale sulla forma d’onda indica il volume relativo del clip audio.
Nell’app iMovie
 sul Mac, seleziona un clip nella timeline che contiene audio che desideri regolare nel tempo.
sul Mac, seleziona un clip nella timeline che contiene audio che desideri regolare nel tempo.Nella porzione della forma d’onda del clip, sposta il puntatore sul controllo del volume (la linea orizzontale) nel punto in cui desideri aggiungere un fotogramma chiave.
Per aggiungere un fotogramma chiave, tieni premuto il tasto Opzione e fai clic sul controllo del volume.
Quando tieni premuto il tasto Opzione e il puntatore è vicino al controllo del volume, il puntatore cambia e diventa il puntatore “Aggiungi fotogrammi chiave”. Puoi fare clic per aggiungere al clip tutti i fotogrammi chiave che desideri.
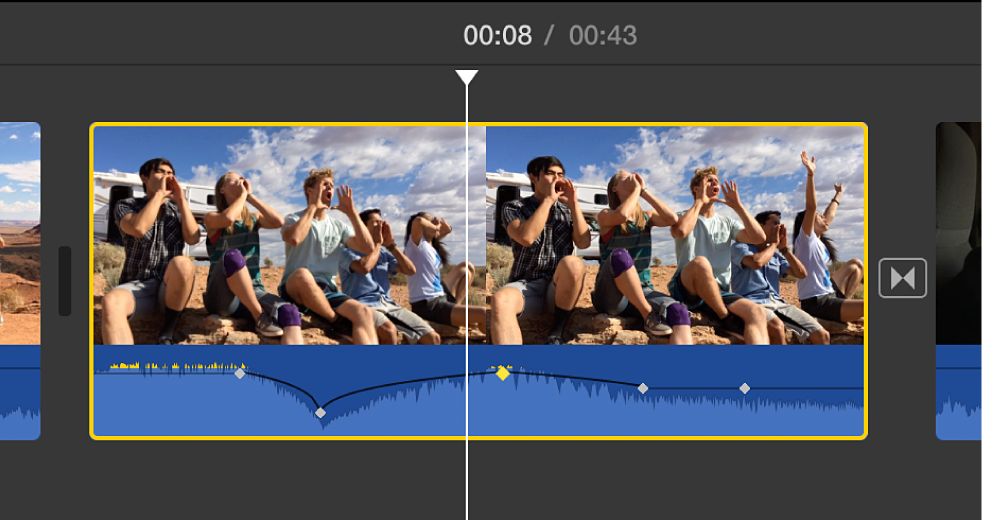
Nota: Devi aggiungere almeno due fotogrammi chiave al clip in modo da poter regolare l’audio nel tempo, perché qualsiasi regolazione volume viene fatta tra due fotogrammi chiave.
Dopo aver aggiunto almeno due fotogrammi chiave, esegui una delle operazioni descritte di seguito.
Impostare il volume del clip in un fotogramma chiave: trascina il fotogramma chiave su o giù.
Impostare il volume del clip tra due fotogrammi chiave: trascina il controllo del volume tra i fotogrammi chiave su o giù.
Per eliminare un fotogramma chiave, fai clic tenendo premuto il tasto Ctrl su un fotogramma chiave in un clip nella timeline e scegli “Elimina fotogramma chiave” dal menu di scelta rapida.