
Modificare la velocità dei clip in iMovie sul Mac
Puoi modificare la velocità di qualunque clip nel filmato. Inoltre, iMovie può regolare automaticamente la frequenza fotogrammi di qualunque clip per abbinarla alla frequenza del filmato (determinata dal primo clip che aggiungi al filmato).
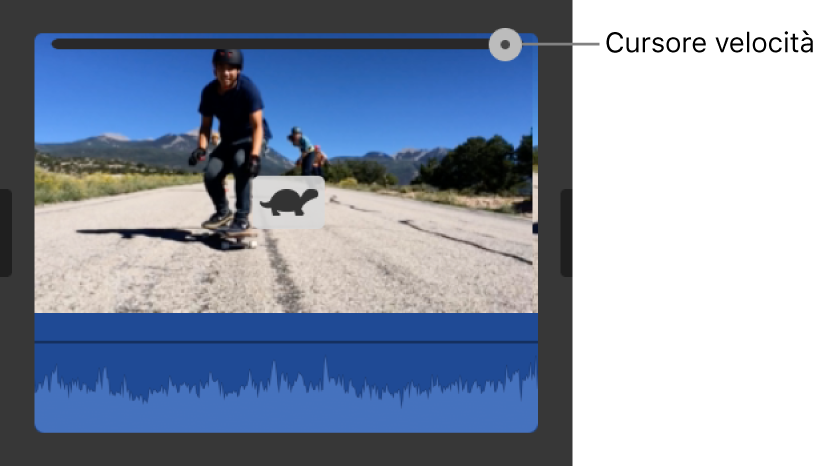
Nota: gli effetti di Cinema non sono compatibili con i cambi di velocità del clip. Se cambi la velocità di un clip video della modalità Cinema, non puoi più modificare i punti di messa a fuoco in iMovie. Tuttavia, puoi ancora regolare la profondità di campo.
Modificare la velocità dei clip
Nell’app iMovie
 sul Mac, seleziona un clip nella timeline per cui vuoi modificare la velocità.
sul Mac, seleziona un clip nella timeline per cui vuoi modificare la velocità.Per mostrare i controlli di velocità, fai clic sul pulsante Velocità.

Scegli Lenta o Veloce nel menu a comparsa Velocità, quindi fai clic su un pulsante di velocità per impostare la velocità.
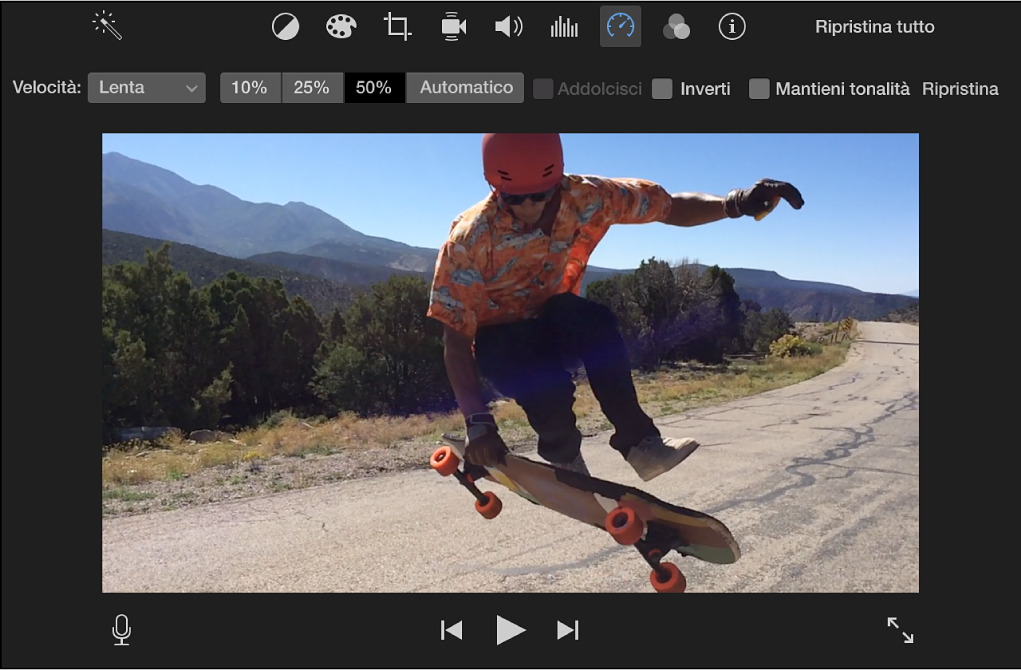
Nota: se selezioni Veloce per un clip inferiore a 0,1 secondi, viene applicata l'opzione “Velocità personalizzata” e puoi immettere una velocità personalizzata.
Un’icona (tartaruga o lepre) appare sul clip e sulla parte superiore del clip appare un cursore di velocità.
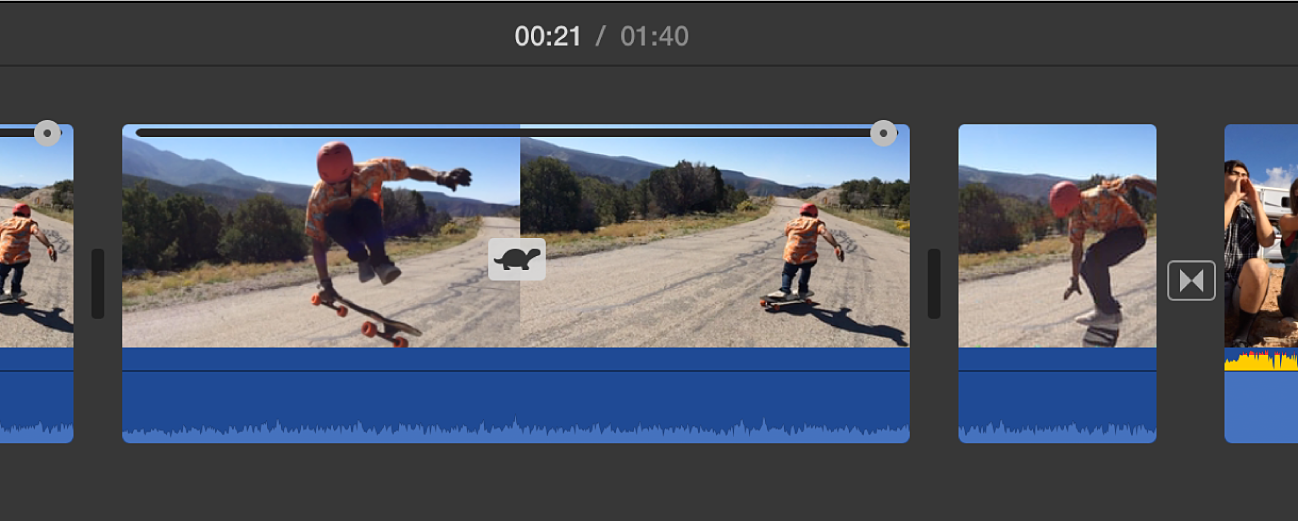
Un clip rallentato diventa più lungo nella timeline, mentre un clip velocizzato diventa più corto.
Nota: se il clip contiene dell’audio, la riproduzione rallentata del clip abbassa la tonalità dell’audio, mentre la riproduzione velocizzata la alza. Per mantenere il tono audio originale, seleziona la casella “Mantieni tonalità” sopra il visore.
Modificare le regolazioni di velocità di un clip
Nell’app iMovie
 sul Mac, trascina il cursore di velocità situato sopra un clip timeline che ha una velocità modificata.
sul Mac, trascina il cursore di velocità situato sopra un clip timeline che ha una velocità modificata.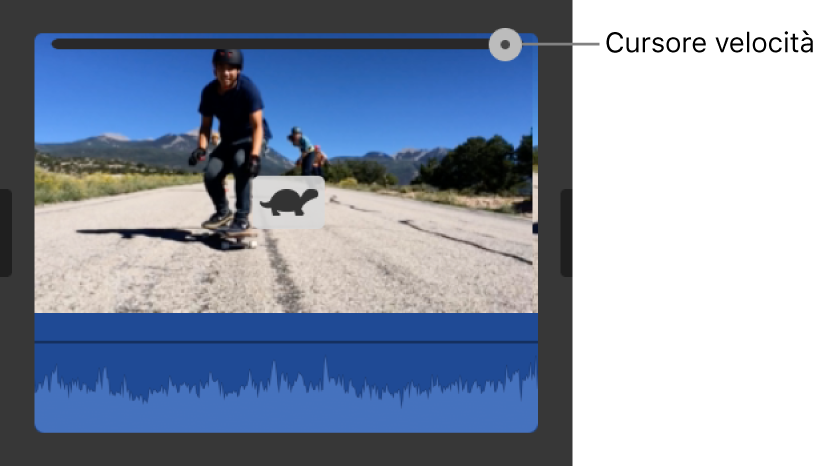
Trascinando il cursore a destra, il clip viene rallentato; trascinandolo a sinistra, il clip viene accelerato. Utilizzare il cursore di velocità è utile per personalizzare le regolazioni, perché mentre trascini il cursore, vedi il cambiamento della durata del clip nella timeline.
Modificare la velocità di parte di un clip
È possibile rallentare o velocizzare qualsiasi parte di un clip e puoi scegliere se eseguire una transizione graduale della frequenza dei fotogrammi tra la parte a cui è stata applicata la modifica della velocità e il resto del clip.
Nell’app iMovie
 sul Mac, seleziona un intervallo in un clip nella timeline tenendo premuto il tasto R, quindi trascinando lungo il clip.
sul Mac, seleziona un intervallo in un clip nella timeline tenendo premuto il tasto R, quindi trascinando lungo il clip.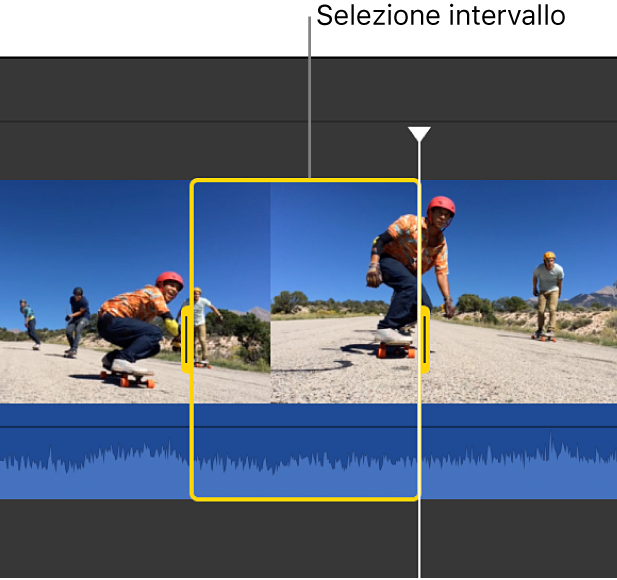
Per mostrare i controlli di velocità, fai clic sul pulsante Velocità.

Esegui una delle seguenti operazioni:
Diminuire la velocità della parte selezionata del clip: fai clic sul menu a comparsa Velocità e scegli Lenta.
Per default, la velocità è impostata al 50%, ma puoi fare clic su uno qualsiasi dei pulsanti di velocità per modificarla.
Aumentare la velocità della parte selezionata del clip: fai clic sul menu a comparsa Velocità e scegli Veloce.
Per default, la velocità è impostata al doppio della velocità normale (2x), ma puoi fare clic su uno qualsiasi dei pulsanti di velocità per modificarla.
Impostare una velocità personalizzata per la parte selezionata del clip: fai clic sul menu a comparsa Velocità, scegli Personalizzata e digita un numero nel campo.
Il cambiamento di velocità viene applicato all’intervallo selezionato e sopra l’intervallo selezionato e sopra eventuali aree del clip esterne all’intervallo selezionato appaiono i cursori di velocità.
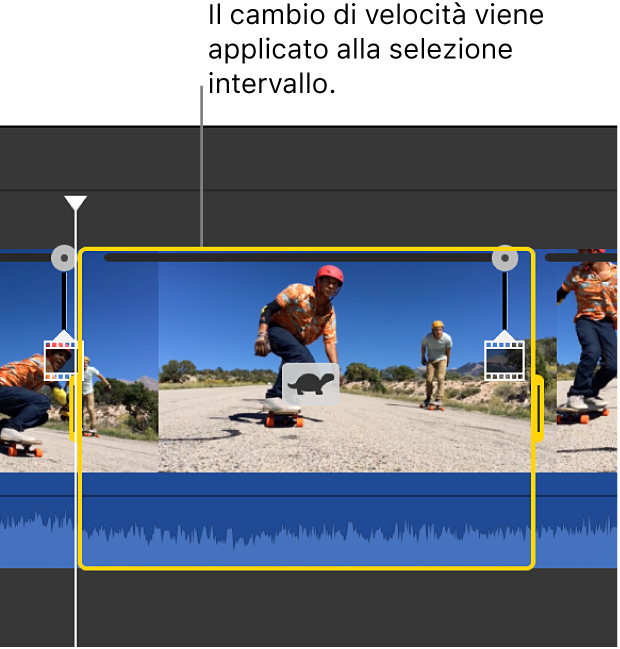
Quando riproduci il clip, questo viene riprodotto alla velocità normale all’inizio, successivamente alla velocità da te impostata e quindi, alla fine, nuovamente alla velocità normale.
Per ottenere un cambiamento graduale della velocità, seleziona la casella di controllo Addolcisci.
Per regolare la velocità dell’intervallo selezionato o di un’area esterna, trascina uno dei tre cursori di velocità situati sopra il clip.
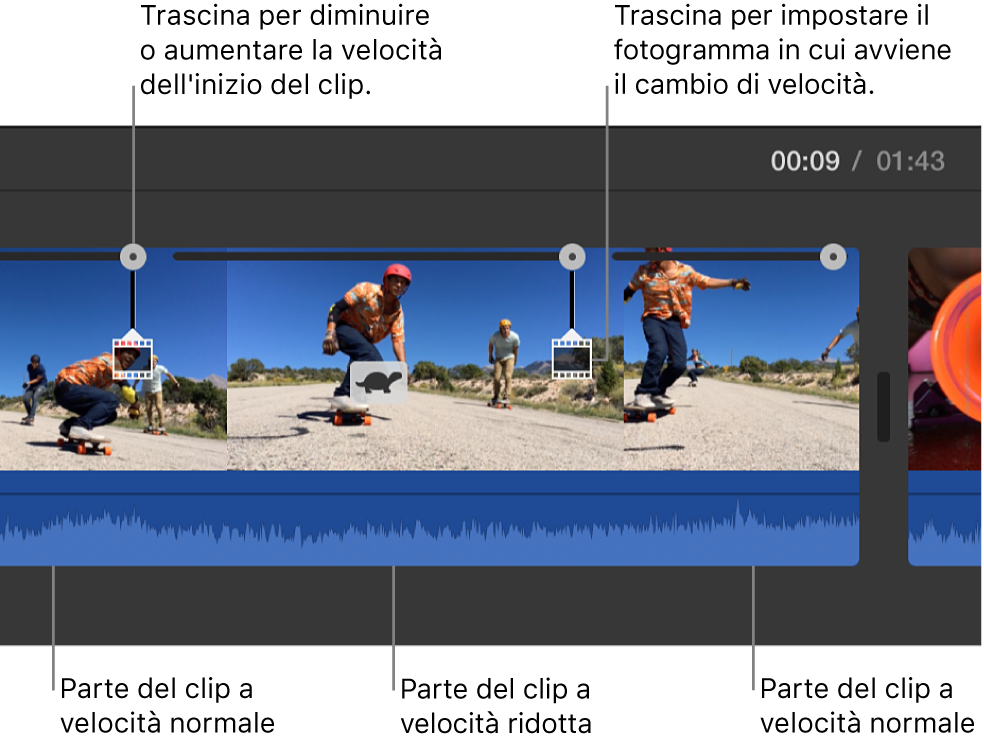
Riprodurre un clip all’indietro
Nell’app iMovie
 sul Mac, seleziona un clip nella timeline.
sul Mac, seleziona un clip nella timeline.Per mostrare i controlli di velocità, fai clic sul pulsante Velocità.

Seleziona l’opzione Inverti.
Sul clip appare un’icona di riproduzione inversa e il clip viene riprodotto all’indietro, alla velocità che hai impostato.
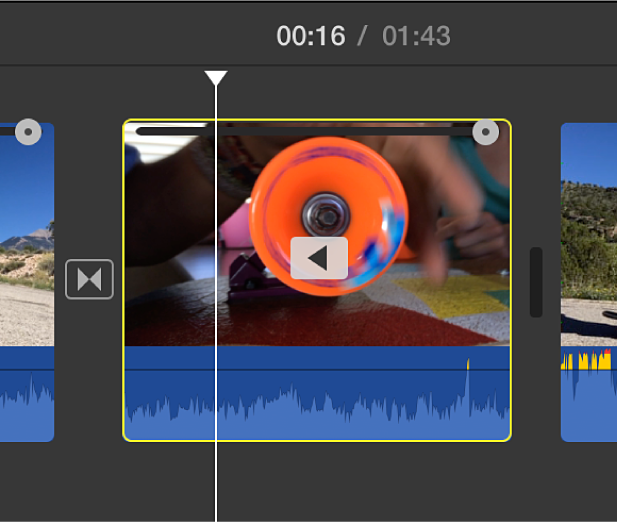
Rallentare i clip con frequenza fotogrammi elevata per adattare la velocità a quella del filmato
Di default, iMovie diminuisce automaticamente la velocità dei clip con frequenza fotogrammi elevata quando li aggiungi alla timeline, adattando così la loro velocità di riproduzione a quella del resto del filmato. Puoi disattivare questa impostazione in Impostare le preferenze in iMovie sul Mac. La registrazione con frequenza fotogrammi elevata sembra riprodursi con effetto slow motion quando la sua velocità viene ridotta a una velocità di riproduzione normale.
Se hai aggiunto al filmato dei clip con frequenza fotogrammi elevata con la preferenza slow motion automatica disattivata, puoi applicare questa impostazione ai clip selezionati.
Nell’app iMovie
 sul Mac, seleziona nella timeline un clip con frequenza fotogrammi elevata che desideri rallentare.
sul Mac, seleziona nella timeline un clip con frequenza fotogrammi elevata che desideri rallentare.Per mostrare i controlli di velocità, fai clic sul pulsante Velocità.

fai clic sul menu a comparsa Velocità e scegli Lenta.
Fai clic sul pulsante Automatico.
La frequenza fotogrammi del clip selezionato è regolata per adattarla a quella del resto del filmato.
Nota: se il clip ha una durata che supera i 3 secondi, iMovie regola la velocità all’inizio e alla fine del clip, per evidenziare la slow motion.