
Regolare l'audio in iMovie su iPhone
Dopo aver organizzato i clip audio nella timeline, puoi perfezionare i livelli del volume, applicare la dissolvenza in entrata e in uscita per l'audio e persino modificare la velocità dei clip.
Regolare il volume
Con il progetto aperto, tocca un clip nella timeline per mostrare l'inspector nella parte inferiore dello schermo.
Tocca il pulsante Audio
 .
.Esegui una delle operazioni seguenti:
Disattivare o attivare il suono per un clip: tocca il pulsante “Disattiva audio”
 vicino al cursore del volume. Quando l'audio del clip è disattivato, tocca nuovamente il pulsante “Disattiva audio”
vicino al cursore del volume. Quando l'audio del clip è disattivato, tocca nuovamente il pulsante “Disattiva audio”  per riattivare il suono.
per riattivare il suono.Dopo aver disattivato l'audio di un clip video, nell'angolo superiore sinistro del clip sulla timeline compare inoltre la relativa icona.
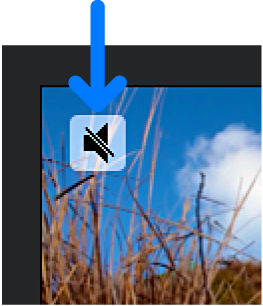
Regolare il volume: trascina il cursore del volume verso sinistra o destra.
Per far sì che l'audio dei clip video sia udibile quando è presente una traccia di musica di sottofondo, iMovie attenua il volume dell'audio della musica di sottofondo. iMovie attenua automaticamente il volume dei clip di sottofondo quando viene riprodotto contemporaneamente l'audio di un clip video. Se l'audio di un clip video è disattivato, l'attenuazione del sottofondo musicale non viene applicata.
Tocca fuori dall'inspector per chiuderlo.
Dissolvenza in entrata e in uscita per l'audio
Puoi velocemente aggiungere dissolvenze in entrata e in uscita per i clip audio nella timeline utilizzando gli indicatori di dissolvenza.
Le dissolvenze vengono visualizzate come aree ombreggiate nel clip per indicare i punti in cui il volume aumenta o diminuisce.
Se hai un clip video con audio, devi prima separare l'audio come un clip separato per poter creare dissolvenze in entrata e in uscita. Consulta Organizzare i clip audio in iMovie su iPhone.
Con il progetto aperto, tocca un clip audio nella timeline per mostrare l'inspector nella parte inferiore dello schermo.
Tocca il pulsante Audio
 .
.Tocca Dissolvenza per mostrare i relativi indicatori all'inizio e alla fine del clip.
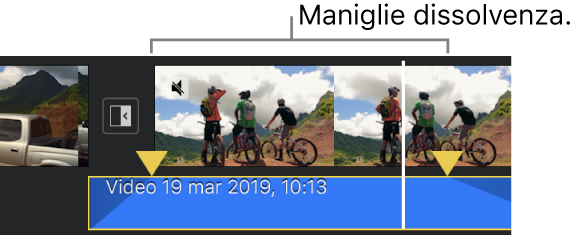
Trascina gli indicatori di dissolvenza per impostare la durata della dissolvenza in entrata e in uscita.
Regolare la velocità
In iMovie, puoi regolare la velocità dei clip audio. Puoi addirittura regolare con precisione la velocità di un singolo clip dividendolo in intervalli, ognuno con la propria velocità. Ad esempio, puoi impostare più intervalli in maniera tale che il clip rallenti, acceleri e quindi rallenti di nuovo.
Nota: non puoi regolare la velocità di una colonna sonora o di una traccia di musica tema aggiunta dal menu “Colonne sonore”. Consulta Aggiungere una colonna sonora o musica tema.
Con il progetto aperto, tocca un clip audio nella timeline per mostrare l'inspector nella parte inferiore dello schermo.
Tocca il pulsante Velocità
 .
.Sul clip viene visualizzata una barra gialla, con indicatori di intervallo a ogni estremità.
Per creare intervalli in un clip, esegui una delle seguenti operazioni:
Trascina uno dei due indicatori di intervallo gialli.
Tocca Aggiungi nell'inspector per creare un altro intervallo.
Nell'inspector, trascina il cursore verso destra per aumentare la velocità o verso sinistra per ridurla.
Mentre trascini, la relativa velocità viene visualizzata sotto il clip (2x indica il doppio della velocità normale, 1/2x metà della velocità normale, ecc).
Se desideri creare altri intervalli, tocca la porzione di clip fuori dall'intervallo attualmente selezionato o tocca Aggiungi nell'inspector per creare un bordo di intervallo nel punto di riproduzione.
Trascina gli indicatori di intervallo gialli per regolare l'intervallo, quindi regolane la velocità utilizzando il cursore.
Ogni intervallo che crei è indicato da una linea continua bianca nel clip.
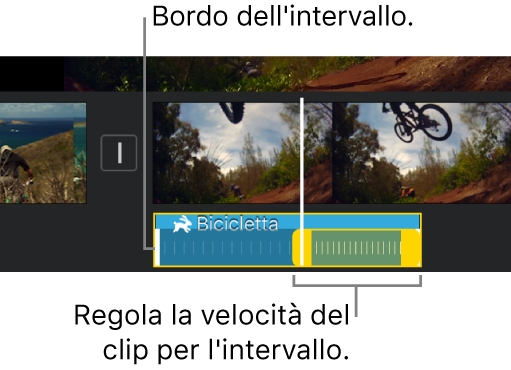
Per ripristinare le regolazioni, tocca Ripristina nell'inspector.
Quando hai finito, tocca un punto qualsiasi fuori dall'inspector per chiuderlo.
Di default, iMovie mantiene la tonalità audio nei clip che vengono velocizzati o rallentati. Per modificare questa opzione, tocca il pulsante “Impostazioni progetto” ![]() , quindi tocca per attivare “Velocità cambia il tono”. Questo consente a una voce registrata di essere più alta quando viene velocizzata o più bassa quando viene rallentata.
, quindi tocca per attivare “Velocità cambia il tono”. Questo consente a una voce registrata di essere più alta quando viene velocizzata o più bassa quando viene rallentata.