
Creare i clip in un progetto di storyboard in iMovie su iPad
Puoi modificare clip video e foto individualmente sul tuo progetto di storyboard con gli strumenti potenti e facile da usare di iMovie.
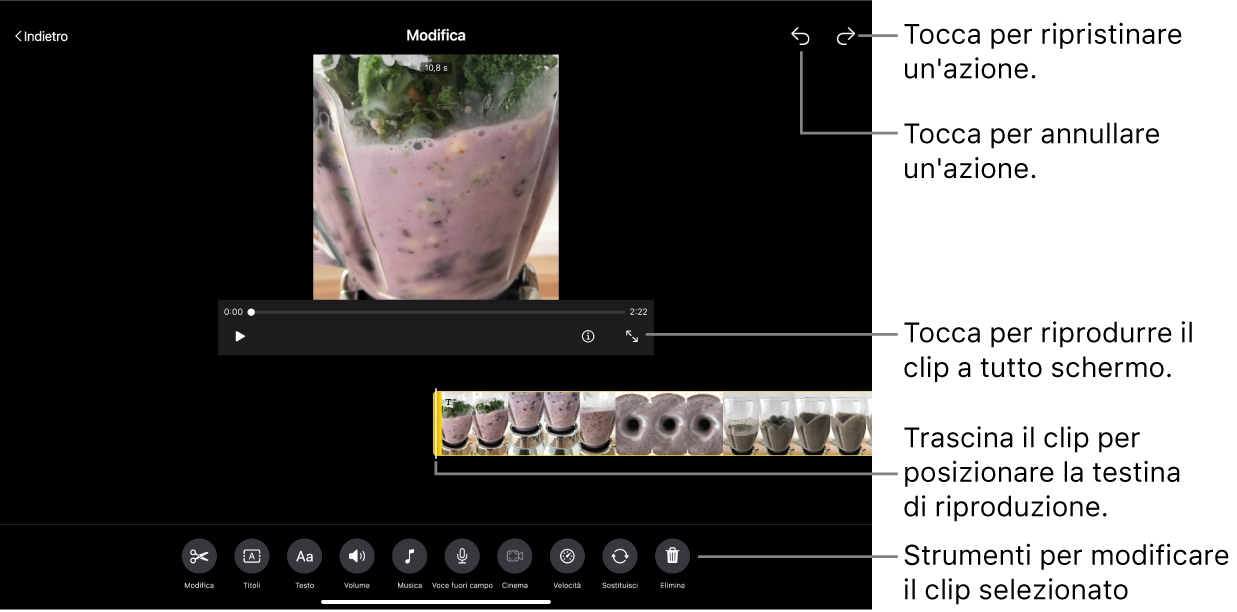
Nota: se non hai aggiunto clip video o foto a un segnaposto, il primo pulsante a sinistra è l'opzione Aggiungi. Dopo aver inserito un contenuto nel segnaposto, il primo pulsante a sinistra è l'opzione Modifica.
Aggiungere un clip video o una foto al segnaposto selezionato
Nell'app iMovie
 su iPad, apri il progetto di uno storyboard.
su iPad, apri il progetto di uno storyboard.Tocca un segnaposto o un clip nell'elenco di riprese.
Tocca il pulsante Modifica
 a destra del clip del segnaposto, quindi seleziona “Modifica clip”.
a destra del clip del segnaposto, quindi seleziona “Modifica clip”.Tocca il clip, quindi il pulsante Aggiungi
 nella parte inferiore dello schermo.
nella parte inferiore dello schermo.Esegui una delle operazioni di seguito.
Registrare un nuovo clip video o scattare di nuovo una foto: tocca l'opzione corrispondente.
Sostituire il clip con un clip video o una foto dalla libreria di Foto: seleziona l'opzione corrispondente.
Per ulteriori informazioni, consulta Inserire contenuti nei segnaposto dello storyboard in iMovie su iPad.
Ritagliare o suddividere un clip di un progetto di storyboard con lo strumento dedicato
Nell'app iMovie
 su iPad, apri il progetto di uno storyboard.
su iPad, apri il progetto di uno storyboard.Tocca un segnaposto o un clip nell'elenco di riprese.
Se il segnaposto o il clip che desideri selezionare fa parte di un gruppo di segnaposto, prima tocca l'icona a forma di triangolo a destra del gruppo, quindi seleziona il singolo clip o segnaposto che ti interessa.
Tocca il pulsante Modifica
 a destra del clip del segnaposto, quindi seleziona “Modifica clip”.
a destra del clip del segnaposto, quindi seleziona “Modifica clip”.Tocca il pulsante Modifica
 nella parte inferiore dello schermo.
nella parte inferiore dello schermo.Trascina il clip per posizionare la testina di riproduzione nel punto in cui desideri ritagliare o suddividere il video.
Sotto al clip viene visualizzato lo strumento dedicato.
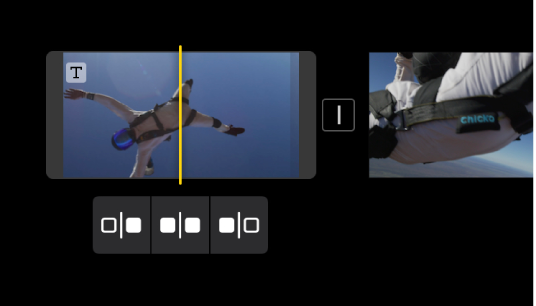
Esegui una delle operazioni di seguito.
Ritagliare il clip dall'inizio fino in corrispondenza della testina di riproduzione: tocca il pulsante corrispondente
 .
.Suddividere il clip in corrispondenza della testina di riproduzione: tocca il pulsante Suddividi
 .
.Ritagliare il clip dalla testina di riproduzione alla fine: tocca il pulsante corrispondente
 .
.
Ritagliare un clip di un progetto di storyboard manualmente
Nell'app iMovie
 su iPad, apri il progetto di uno storyboard.
su iPad, apri il progetto di uno storyboard.Tocca un segnaposto o un clip nell'elenco di riprese.
Se segnaposto o il clip che desideri selezionare fa parte di un gruppo di segnaposto, prima tocca l'icona a forma di triangolo a destra del gruppo, quindi seleziona il singolo clip o segnaposto che ti interessa.
Tocca il pulsante Modifica
 a destra del clip del segnaposto, quindi seleziona “Modifica clip”.
a destra del clip del segnaposto, quindi seleziona “Modifica clip”.Tocca il clip, quindi trascina uno degli indicatori di ritaglio gialli per accorciare o allungare il clip o la foto.
Se provi ad aumentare la durata del clip ma l'indicatore di ritaglio non si sposta, significa che non ci sono altri fotogrammi video da questo lato del clip.
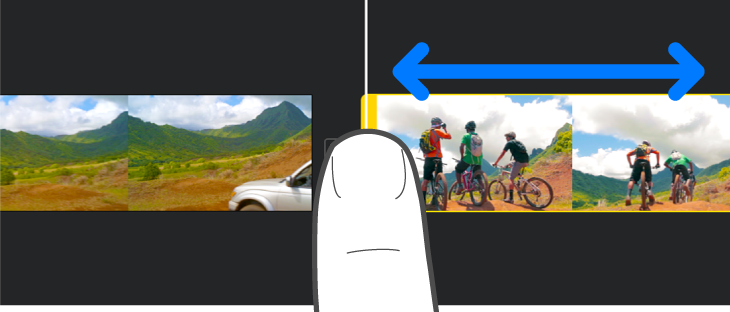
Modificare un video in modalità Cinema in un clip di un progetto di uno storyboard
Nell'app iMovie
 su iPad, apri il progetto di uno storyboard.
su iPad, apri il progetto di uno storyboard.Tocca un segnaposto o un clip nell'elenco di riprese.
Se segnaposto o il clip che desideri selezionare fa parte di un gruppo di segnaposto, prima tocca l'icona a forma di triangolo a destra del gruppo, quindi seleziona il singolo clip o segnaposto che ti interessa.
Tocca il pulsante Modifica
 a destra del clip del segnaposto, quindi seleziona “Modifica clip”.
a destra del clip del segnaposto, quindi seleziona “Modifica clip”.Tocca il clip, quindi il pulsante Cinema
 nella parte inferiore dello schermo.
nella parte inferiore dello schermo.
Ora è possibile usare gli strumenti della modalità Cinema sul clip selezionato. Consulta Regolare i clip video in modalità Cinema in iMovie su iPad.
Regolare la velocità di un clip in un progetto di storyboard
Nell'app iMovie
 su iPad, apri il progetto di uno storyboard.
su iPad, apri il progetto di uno storyboard.Tocca un segnaposto o un clip nell'elenco di riprese.
Se segnaposto o il clip che desideri selezionare fa parte di un gruppo di segnaposto, prima tocca l'icona a forma di triangolo a destra del gruppo, quindi seleziona il singolo clip o segnaposto che ti interessa.
Tocca il pulsante Modifica
 a destra del clip del segnaposto, quindi seleziona “Modifica clip”.
a destra del clip del segnaposto, quindi seleziona “Modifica clip”.Tocca il clip, quindi il pulsante Velocità
 nella parte inferiore dello schermo.
nella parte inferiore dello schermo.Viene visualizzato il cursore Velocità.
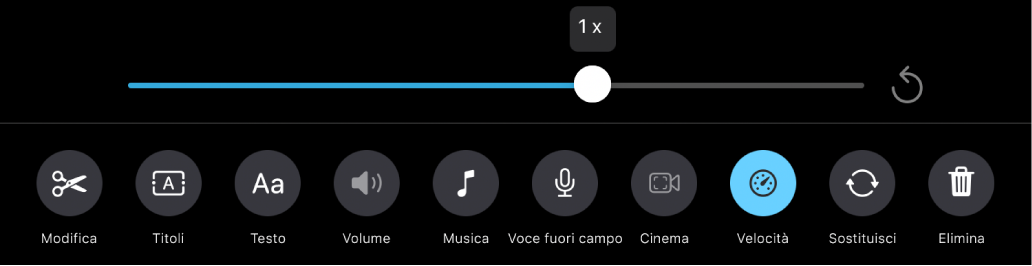
Esegui una delle operazioni di seguito.
Rallentare il clip: trascina il cursore verso sinistra. Puoi ridurre la velocità di un clip fino a un minimo di 1/8 della velocità di riproduzione originale.
Velocizzare il clip: trascina il cursore verso destra. Puoi aumentare la velocità fino a un massimo di due volte la velocità di riproduzione originale.
Riportare il clip alla sua velocità originale: Tocca il pulsante Ripristina
 a destra del cursore.
a destra del cursore.
Eliminare un clip di un progetto di storyboard o un segnaposto
Nell'app iMovie
 su iPad, apri il progetto di uno storyboard.
su iPad, apri il progetto di uno storyboard.Tocca un segnaposto o un clip nell'elenco di riprese.
Se segnaposto o il clip che desideri selezionare fa parte di un gruppo di segnaposto, prima tocca l'icona a forma di triangolo a destra del gruppo, quindi seleziona il singolo clip o segnaposto che ti interessa.
Tocca il pulsante Modifica
 a destra del clip del segnaposto, quindi seleziona “Modifica clip”.
a destra del clip del segnaposto, quindi seleziona “Modifica clip”.Tocca il clip, quindi il pulsante Elimina
 nella parte inferiore dello schermo.
nella parte inferiore dello schermo.Esegui una delle operazioni di seguito.
Eliminare il clip all'interno di un segnaposto: tocca l'opzione corrispondente.
Eliminare il clip e il segnaposto: tocca l'opzione corrispondente.
Per annullare l'eliminazione di un clip, tocca il pulsante Annulla ![]() , in alto.
, in alto.
Una volta terminato di apportare modifiche ai clip, tocca il pulsante Indietro, in alto, per tornare all'elenco di riprese dello storyboard.