
Aggiungere titoli e audio ai clip di storyboard e filmati magici in iMovie su iPad
Puoi aggiungere testo, selezionare un layout per il titolo e aggiungere musica e voci fuori campo ai singoli clip del progetto di storyboard o filmato magico.
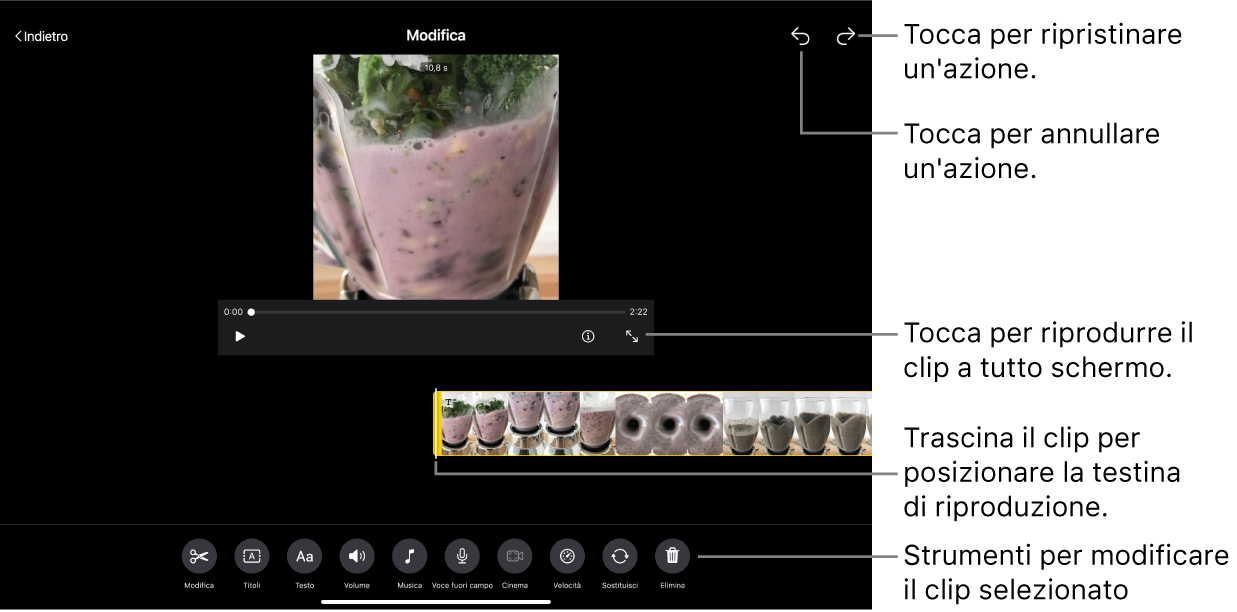
Aggiungere un layout di titolo a un clip
Nell'app iMovie
 su iPad, apri il progetto di filmato magico o il progetto di storyboard, tocca il clip che vuoi modificare, quindi tocca il pulsante Modifica
su iPad, apri il progetto di filmato magico o il progetto di storyboard, tocca il clip che vuoi modificare, quindi tocca il pulsante Modifica  , quindi tocca “Modifica clip”.
, quindi tocca “Modifica clip”.Tocca il clip, quindi il pulsante Titoli
 nella parte inferiore dello schermo.
nella parte inferiore dello schermo.Seleziona un layout per il titolo, quindi tocca Fine.
Aggiungere del testo a un clip
Nell'app iMovie
 su iPad, apri il progetto di filmato magico o il progetto di storyboard, tocca il clip che vuoi modificare, quindi tocca il pulsante Modifica
su iPad, apri il progetto di filmato magico o il progetto di storyboard, tocca il clip che vuoi modificare, quindi tocca il pulsante Modifica  , quindi tocca “Modifica clip”.
, quindi tocca “Modifica clip”.Tocca il clip, quindi il pulsante Testo
 nella parte inferiore dello schermo.
nella parte inferiore dello schermo.Inserisci il testo con la tastiera su schermo, quindi tocca Fine.
Aggiungere musica a un clip
Nell'app iMovie
 su iPad, apri il progetto di filmato magico o il progetto di storyboard, tocca il clip che vuoi modificare, quindi tocca il pulsante Modifica
su iPad, apri il progetto di filmato magico o il progetto di storyboard, tocca il clip che vuoi modificare, quindi tocca il pulsante Modifica  , quindi tocca “Modifica clip”.
, quindi tocca “Modifica clip”.Tocca il clip, quindi il pulsante Musica
 nella parte inferiore dello schermo.
nella parte inferiore dello schermo.Esegui una delle operazioni seguenti:
Selezionare una colonna sonora inclusa in iMovie: tocca “Colonne sonore”, quindi seleziona la colonna sonora che vuoi aggiungere. Se viene visualizzata l'icona di download
 , la colonna sonora verrà prima scaricata.
, la colonna sonora verrà prima scaricata.Selezionare un brano dalla libreria di Musica: tocca “La mia musica”, seleziona la posizione del brano che desideri aggiungere (Playlist, Album, Artisti o Brani), quindi scegli il brano.
Nota: per utilizzare nel tuo progetto un brano che hai acquistato su iTunes Store, devi possederne i diritti o avere il permesso esplicito da parte del titolare del copyright. Per ulteriori informazioni, consulta il contratto di licenza software di iMovie per iOS e iPadOS.
Selezionare un brano da un file archiviato sul tuo dispositivo: tocca File, cerca il file del brano usando il browser File, quindi tocca Fine.
Tocca il pulsante “Aggiungi musica”
 .
.Viene visualizzato un segno di spunta a sinistra, mentre i nomi del brano e dell'artista vengono visualizzati a destra.
Nota: se selezioni un brano da un file sul tuo dispositivo, questo passaggio non è applicabile.
Tocca Fine nella parte superiore dello schermo.
Aggiungere una voce fuori campo a un clip
Nell'app iMovie
 su iPad, apri il progetto di filmato magico o il progetto di storyboard, tocca il clip che vuoi modificare, quindi tocca il pulsante Modifica
su iPad, apri il progetto di filmato magico o il progetto di storyboard, tocca il clip che vuoi modificare, quindi tocca il pulsante Modifica  , quindi tocca “Modifica clip”.
, quindi tocca “Modifica clip”.Tocca il clip, quindi il pulsante “Voce fuori campo”
 nella parte inferiore dello schermo.
nella parte inferiore dello schermo.Trascina il clip per posizionare la testina di riproduzione nel punto in cui vuoi far partire la voce fuori campo, quindi tocca il pulsante corrispondente.
Verifica il livello di registrazione nel misuratore di livello, quando il livello è uniformemente verde o giallo mentre parli, tocca Registra.
La registrazione verrà avviata dopo un conto alla rovescia di tre secondi.
Per interrompere la registrazione, tocca Stop.
Esegui una delle operazioni seguenti:
Eliminare la registrazione e chiudere i relativi controlli: tocca Annulla.
Riavviare il conto alla rovescia e registrare un nuovo clip audio: tocca Ripeti.
Ascoltare la registrazione: tocca Rivedi.
Conservare la registrazione e aggiungerla al progetto: tocca Accetta.
Regolare il volume di un clip
Nell'app iMovie
 su iPad, apri il progetto di filmato magico o il progetto di storyboard, tocca il clip che vuoi modificare, quindi tocca il pulsante Modifica
su iPad, apri il progetto di filmato magico o il progetto di storyboard, tocca il clip che vuoi modificare, quindi tocca il pulsante Modifica  , quindi tocca “Modifica clip”.
, quindi tocca “Modifica clip”.tocca un clip con audio, quindi il pulsante Volume
 nella parte inferiore dello schermo.
nella parte inferiore dello schermo.Trascina il cursore per alzare o abbassare il volume.
Nota: se un clip ha l'audio e il filmato principale ha una colonna sonora, viene visualizzato un secondo cursore. Usa il cursore Audio
 per alzare o abbassare il volume del clip audio, usa il cursore “Colonna sonora”
per alzare o abbassare il volume del clip audio, usa il cursore “Colonna sonora”  per alzare o abbassare il volume della colonna sonora durante il clip.
per alzare o abbassare il volume della colonna sonora durante il clip.
Una volta terminato di aggiungere titoli e audio, tocca il pulsante Indietro, nella parte superiore dello schermo.