
Modificare le celle in GarageBand per iPhone
Puoi modificare le celle nella griglia Live Loops in diversi modi. Puoi tagliare, copiare e incollare le celle, spostarle, eliminarle e modificarne le impostazioni. Quando attivi la modifica delle celle, non puoi avviare o interrompere la riproduzione delle celle, ma puoi modificare le celle che sono in riproduzione.
Puoi anche copiare le regioni nella vista Tracce e incollarle nella griglia in una fila che utilizza lo stesso strumento della traccia dalla quale sono state copiate.
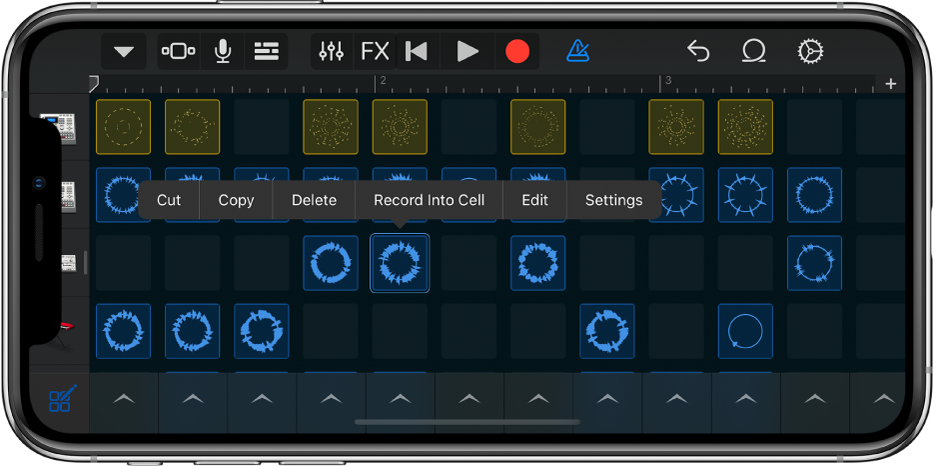
Attivare la modifica delle celle
Tocca il pulsante “Modifica celle”
 nell’angolo in basso a sinistra della griglia di Live Loops.
nell’angolo in basso a sinistra della griglia di Live Loops.Per disattivare la modifica delle celle, tocca di nuovo il pulsante “Modifica celle”.
Tagliare una cella
Tocca due volte la cella, quindi scegli Taglia dal menu Modifica.
Copiare una cella
Tocca due volte la cella, quindi scegli Copia dal menu Modifica.
Incollare una cella
Tocca due volte la cella, quindi scegli Incolla dal menu Modifica.
Puoi incollare una cella in un’altra fila utilizzando lo stesso strumento Touch della fila da cui è stata copiata. Puoi anche incollare una cella in una fila differente utilizzando gli strumenti “Registratore audio” o Amplificatore. Inoltre puoi incollare una cella in un’altra fila utilizzando gli strumenti Tastiera o Campionatore. Il suono della cella sarà quello dello strumento Touch nella fila in cui la è stata incollata.
Spostare una cella
Tieni premuta una cella, quindi trascinala su una cella vuota nella griglia.
Se la trascini su una cella che non è vuota, il contenuto della cella iniziale e quello della cella di destinazione verranno scambiati.
Puoi spostare una cella su un’altra fila utilizzando lo stesso strumento Touch della fila da cui è stata spostata. Puoi anche spostare una cella in una fila differente utilizzando gli strumenti “Registratore audio” o Amplificatore. Inoltre puoi spostare una cella in un’altra fila utilizzando gli strumenti Tastiera o Campionatore. Il suono della cella sarà quello dello strumento Touch nella fila in cui la è stata spostata.
Eliminare una cella
Tocca due volte la cella, quindi scegli Elimina dal menu Modifica.
Modificare il contenuto delle celle
Tocca due volte la cella, quindi scegli Modifica dal menu Modifica.
Puoi modificare il contenuto di una cella modificando le regioni. Puoi anche modificare le note in contenute nelle celle verdi, in modo simile a quando modifichi le note contenute in una regione.
Cambiare le impostazioni di una cella
Tocca due volte la cella, quindi seleziona Impostazioni dal menu Modifica.
Per cambiare una o più impostazioni della cella, esegui una delle seguenti operazioni.
Guadagno: trascina il cursore Guadagno verso destra o verso sinistra per regolare il volume della cella (solamente le celle blu e gialle).
Velocity: trascina il cursore Velocity verso destra o verso sinistra per regolare il volume della cella (solamente le celle verdi).
Allineamento tempo: scegli il valore di “Allineamento tempo” per la cella.
Riproduzione: scegli il valore della modalità di riproduzione per la cella.
Ciclo: tocca l’interruttore Ciclo per attivare la ripetizione a ciclo continuo della cella.
Segui ritmo e tono: tocca per impostare la cella in modo che segua il ritmo e la chiave del brano (solamente le celle blu).
Ottave: tocca i pulsanti – e+ per alzare o abbassare il tono (solamente le celle verdi).
Semitoni: tocca i pulsanti – e+ per alzare o abbassare il tono.
Velocità: trascina il cursore Velocità verso destra o verso sinistra per modificare la velocità (ritmo) della cella.
Inverti: tocca l’interruttore Inverti per invertire la riproduzione della cella.
Ripristina tutte: per ripristinare tutte le impostazioni della cella, tocca “Ripristina tutte”.
Al termine, tocca Fine.
Quando è visualizzato il menu “Impostazioni cella”, puoi toccare la cella selezionata per avviare o interrompere la riproduzione, in modo da poter ascoltare le modifiche. Puoi anche toccare altre celle e modificarne le impostazioni.
Modificare l’interruttore di una colonna
Tocca l’interruttore di una colonna
 , quindi tocca uno dei comandi di modifica.
, quindi tocca uno dei comandi di modifica.
Visualizzare una fila nella vista Tracce
Nella griglia di Live Loops, tocca due volte l’intestazione di una fila, quindi tocca Mostra nella vista Tracce.
Visualizzare una traccia nella griglia di Live Loops
Nella vista Tracce, tocca due volte l’intestazione di una traccia, quindi tocca “Mostra nella griglia”.