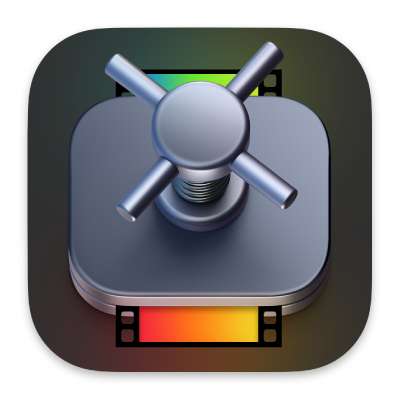
Compressor User Guide
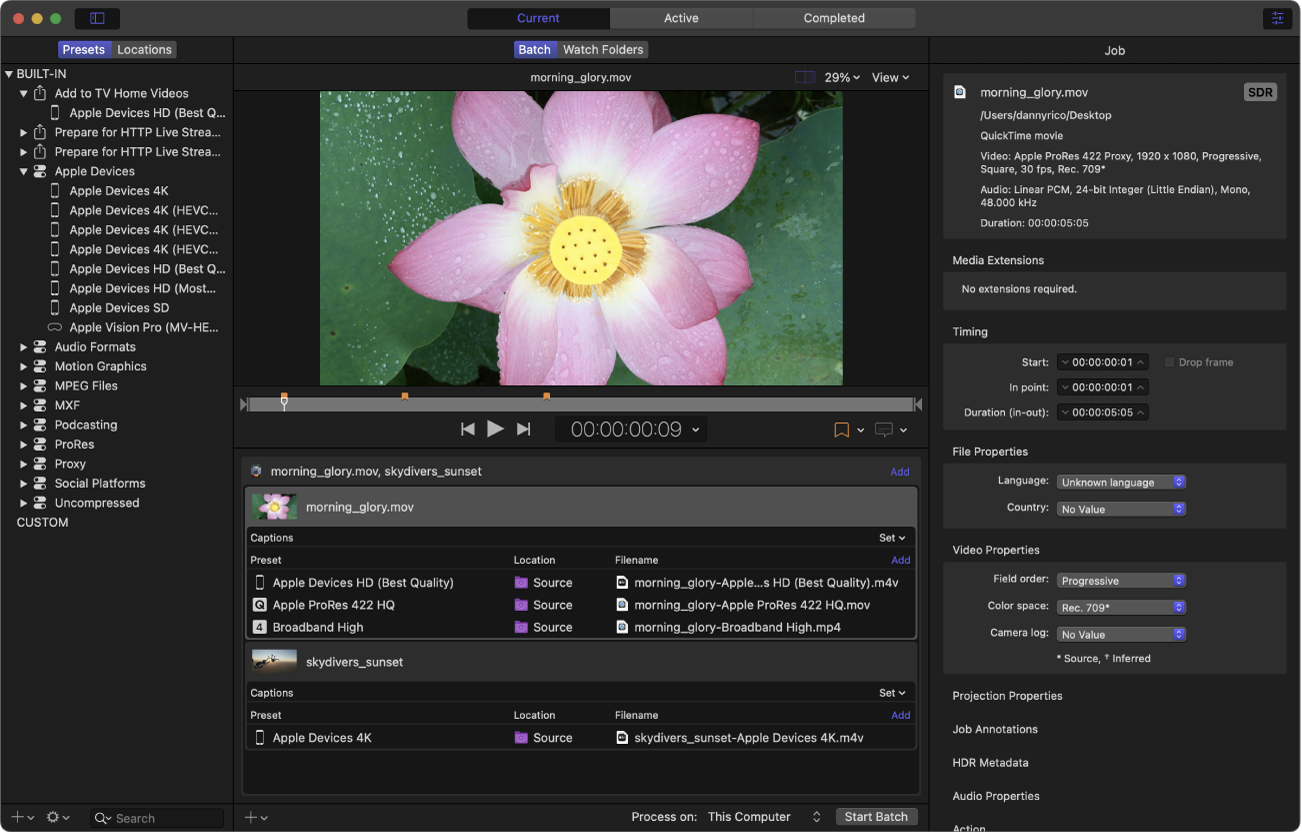
Transcode everything
Compressor is a powerful workflow app that transcodes media files into a wide range of popular device outputs and professional video and audio formats. With support for 360° video, stereoscopic 3D video, HDR, HEVC, and MXF output, Compressor is the most powerful, flexible way to export your Final Cut Pro and Motion projects.
To explore the Compressor User Guide, click Table of Contents at the top of the page, or enter a word or phrase in the search field. You can also download the guide (where available).
Download this guide: PDF
Grazie per il tuo feedback.