
Preview jobs in Compressor
Before you process a job, you can preview what your transcoded files will look like. The preview area has a number of tools to help you visualize how your final output will appear.
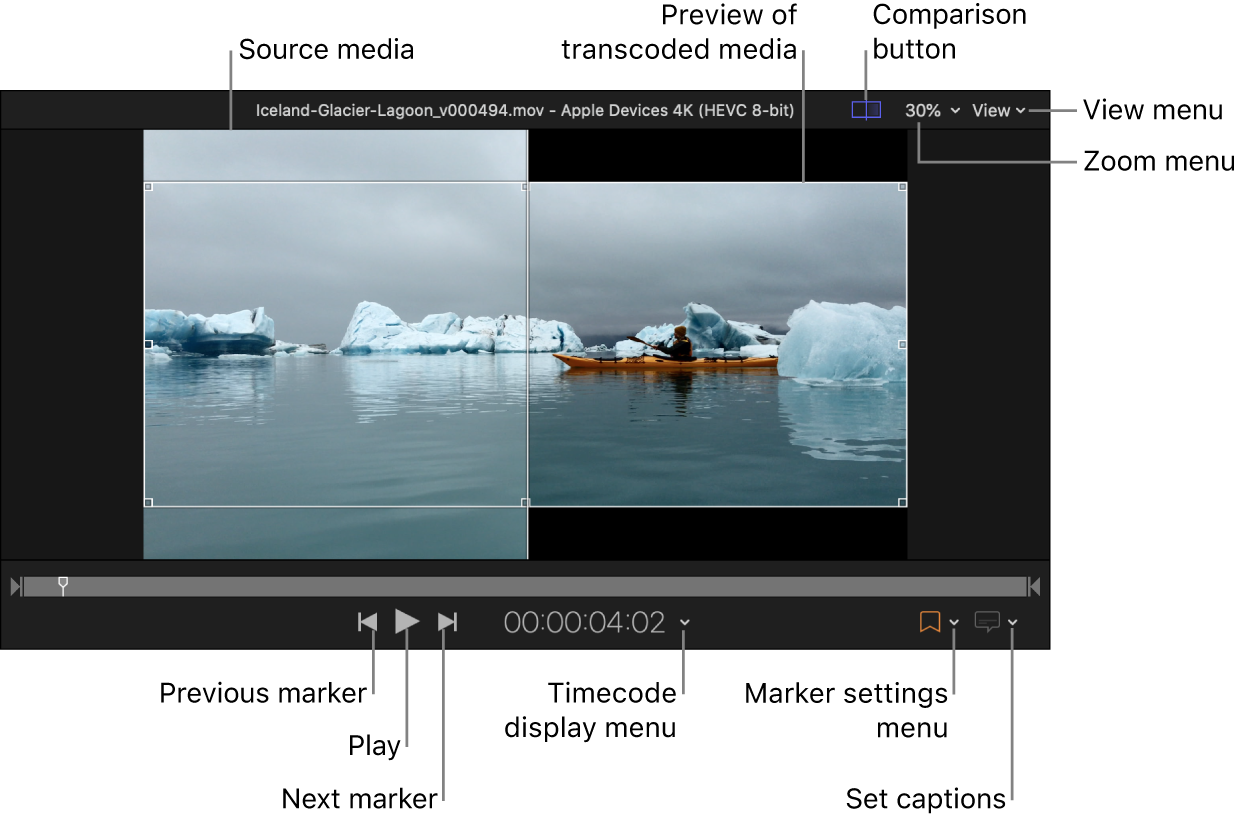
Preview how a transcoded file will look and sound
In Compressor, select an applied preset’s output row in the batch area.
Do either of the following:
Click
 in the preview area if it isn’t already highlighted.
in the preview area if it isn’t already highlighted.Click View (in the upper-right corner of the preview area), then, under Display options, choose Source and Output.
A divider appears in the preview area, with the source media on the left side and the transcoded file on the right side.
Tip: Click and drag the divider in the middle of the preview area to see more or less of the source media.
Click
 .
.The source file video plays on the left side of the preview area, and a preview of the transcoded file plays on the right side. The transcoded audio plays through your computer speakers (or through connected speakers or headphones).
Customize the preview area
Use any of the following controls to customize the preview area:
Change the timecode display: Click the disclosure arrow to the right of the timecode in the preview area, then select Timecode, Seconds, or Frames.
Choose which aspect ratio to use in the preview: Click View, then, under Aspect Ratio, choose Source or Output.
Zoom in or out of the preview area: Click the Zoom pop-up menu (in the upper-right corner of the preview area), then choose a zoom level.
Note: When the preview area is zoomed to a level greater than 100%, you can’t view the entire image at once. However, you can scroll the preview area to see compression or scaling artifacts in detail by dragging the inner box of the navigation control (in the upper-right corner of the zoomed-in preview area).
Change the background of the preview area: Click View, then, under Background, choose an option:
Black to Media Edge: The preview area background is dark gray. (If the source media file has an alpha channel, the transparent area is black.)
Black: The preview area background is black.
White: The preview area background is white.
50% Gray: The preview area background is light gray.
Checkerboard: The preview area background is a checkerboard pattern.
Change which eye to assign a stereoscopic video preview
When you preview stereoscopic video, you can specify which eye’s view you want to see in the preview area.
In a stereoscopic job in the Compressor batch area, do one of the following:
Select the source media.
Select the output row that includes the preset you want to preview.
Note: If you’re previewing stereoscopic video that uses separate files for each eye, make sure the Comparison button
 in the preview area is turned off.
in the preview area is turned off.
Click the View menu (in the upper-right corner of the preview area) and choose “Left eye” or “Right eye.”
Note: The default eye view is labeled “hero.”
If the stereoscopic source media uses separate left- and right-eye files, changing the View option switches between the two files. For frame-packed stereoscopic source media, changing the View option shows you the portion of the image designated for the left or right eye.
Note: Working with MV-HEVC encoded video requires a Mac with Apple silicon and macOS 14 or later. Other systems treat MV-HEVC stereoscopic video as monoscopic HEVC files, using only the hero eye.
View caption text in the preview area
If you’ve added captions to your job, you can view that text in the preview area.
In the Compressor batch area, select the output row for the job containing closed-caption data.
In the preview area, click
 .
.When this button is highlighted, captions are shown in the preview area.
To stop displaying captions, click
 again.
again.
For specific information about previewing iTunes Store packages, see Build an iTunes Store package in Compressor.
Download this guide: PDF