Utilizzare le app web di Safari su Mac
A partire da macOS Sonoma, puoi utilizzare Safari per salvare qualsiasi pagina web come app web, in modo da poterla usare indipendentemente da Safari. Le app web offrono un'esperienza semplificata simile a un'app e un facile accesso dal Dock.
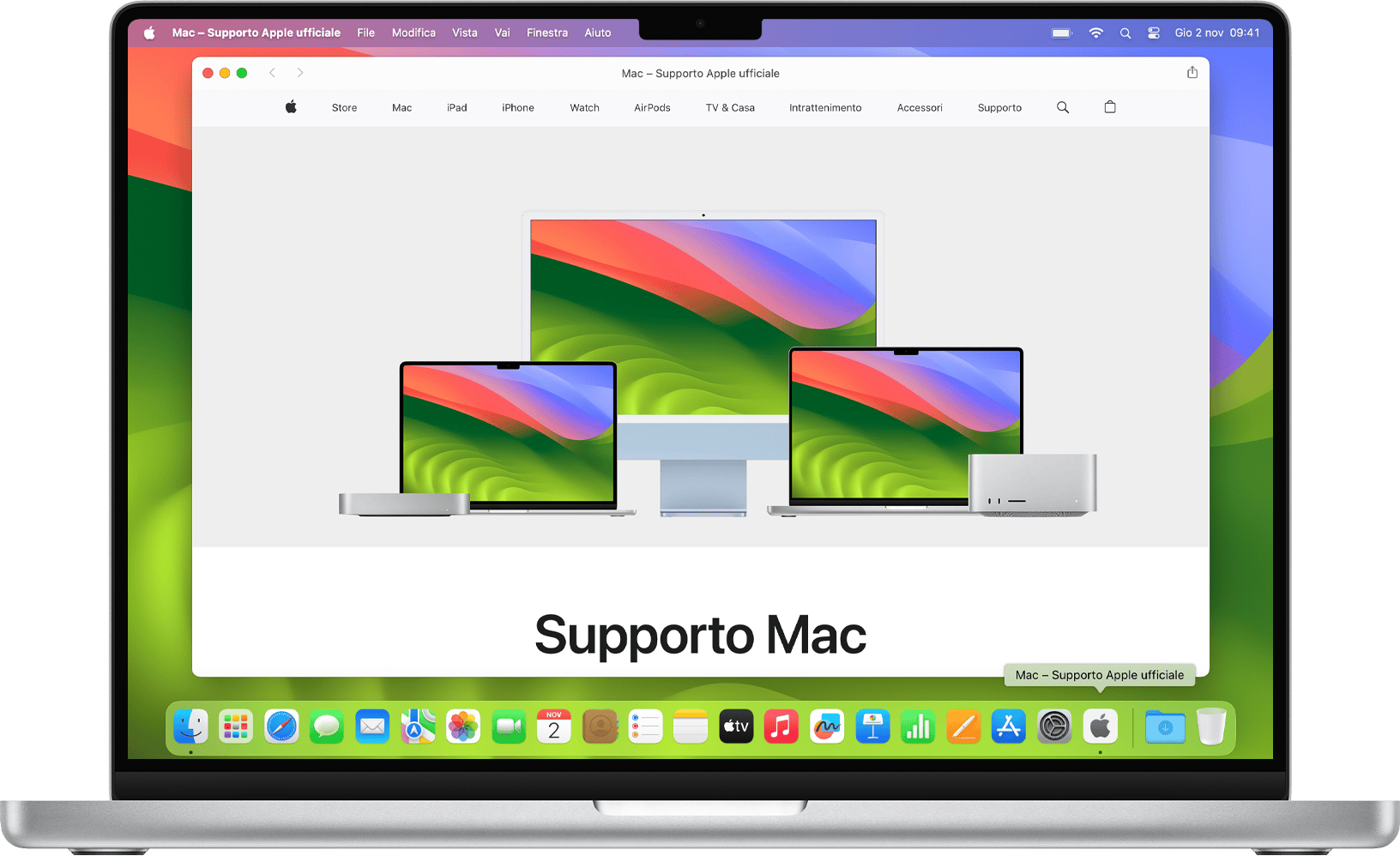
In che modo un'app web differisce da una pagina web?
Come creare un'app web da una pagina web
Come modificare le impostazioni dell'app web
Come utilizzare le notifiche con un'app web
In che modo un'app web differisce da una pagina web?
Quando usi una pagina web come app web, l'aspetto e il comportamento sono gli stessi di quando utilizzi Safari. Eppure l'esperienza di utilizzo di un'app web differisce in diversi modi.
Un'app web funziona indipendentemente da Safari. Non condivide la cronologia di navigazione, i cookie, i dati del sito web o le impostazioni con Safari. In questo modo, mantiene la tua navigazione separata, in modo simile a quando utilizzi un profilo di Safari. Ciò che fai in un'app web rimane nell'app web.
Un'app web ha una barra degli strumenti semplificata, con solo un pulsante Indietro, un pulsante Avanti e un . Se hai bisogno di funzioni di Safari come segnalibri, pannelli o estensioni, puoi facilmente passare a Safari: fai clic sul pulsante Condividi, poi scegli Apri in Safari. In alternativa, scegli File > Apri in Safari.
Un'app web può avere qualsiasi nome o icona che desideri.
Per i siti web che inviano notifiche, l'icona dell'app web nel Dock può mostrare il numero di notifiche non lette.
In tutti gli altri modi, un'app web funziona come qualsiasi altra app. Puoi anche aggiungerla come elemento di login in modo che si apra automaticamente quando esegui il login.
Come creare un'app web da una pagina web
Richiede macOS Sonoma o versioni successive
In Safari, apri la pagina web che desideri utilizzare come app web.
Dalla barra dei menu, scegli File > Aggiungi al Dock. In alternativa, fai clic sul nella barra degli strumenti di Safari, poi scegli Aggiungi al Dock.
Digita il nome che desideri utilizzare per l'app web, poi fai clic su Aggiungi. L'app web viene salvata nella cartella Applicazioni della cartella Inizio e puoi aprirla dal Dock, da Launchpad o da Spotlight.
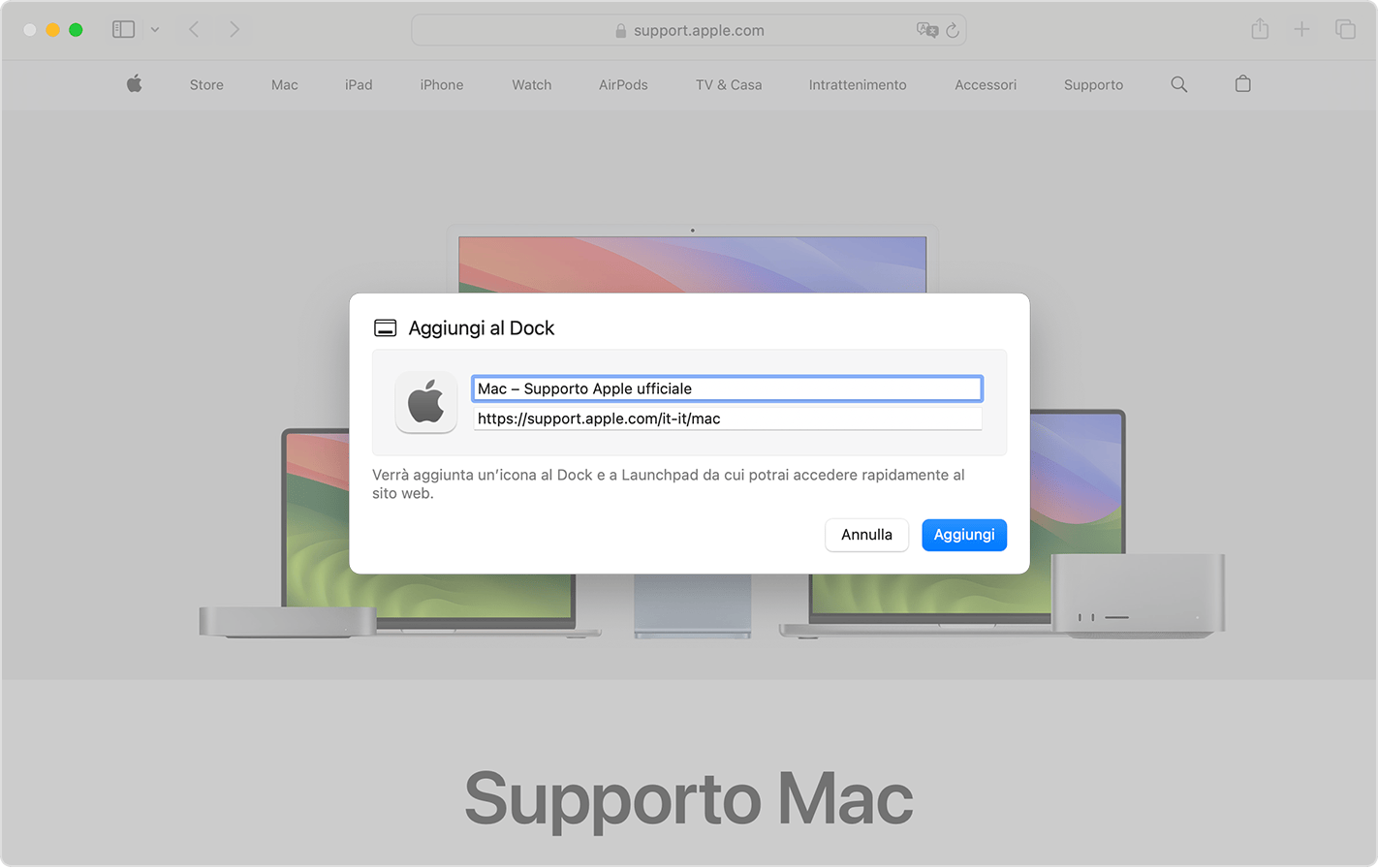
Come modificare le impostazioni dell'app web
Apri l'app web, fai clic sul nome dell'app nella barra dei menu, poi scegli Impostazioni dal menu.
Nome applicazione: digita un nuovo nome per l'app.
URL applicazione: digita un nuovo URL per l'app oppure fai clic su Utilizza la pagina attuale.
Icona: fai clic sull'icona visualizzata, poi scegli una nuova immagine dalla finestra di dialogo del file che si apre. Tale immagine diventerà la nuova icona per la tua app web.
Mostra i controlli di navigazione: scegli se la barra degli strumenti mostra il pulsante Indietro, il pulsante Avanti, il nome dell'app e il pulsante Condividi.
Mostra colore nella barra del titolo: scegli se consentire al colore della barra del titolo di adattarsi al colore del sito web.
Dal pannello Privacy, puoi aprire le impostazioni di privacy e sicurezza o cancellare i dati del sito web, inclusi cookie e cache.
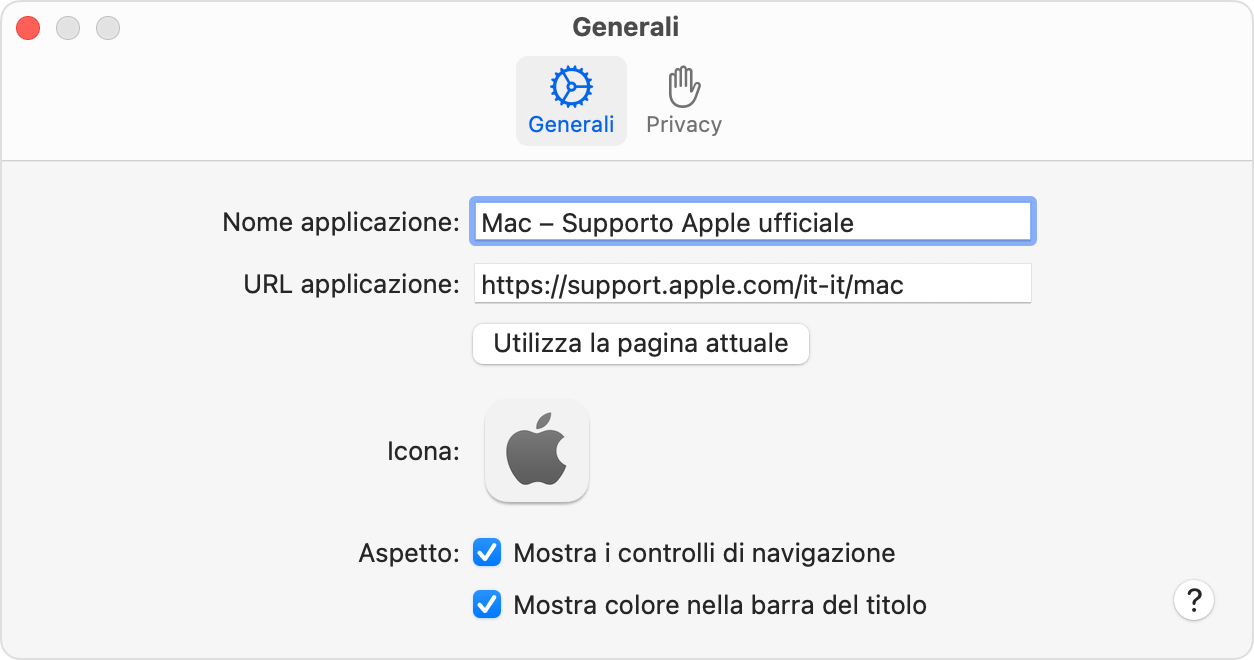
Come utilizzare le notifiche con un'app web
Se un sito web è progettato per inviarti notifiche sui contenuti del sito nuovi o aggiornati, ti chiederà l'autorizzazione per farlo. Se fai clic su Consenti quando ti viene richiesto, queste notifiche vengono visualizzate nella schermata di blocco e nel Centro Notifiche. Le app web supportano una funzione di notifica aggiuntiva: il numero di notifiche non lette verrà visualizzato come un badge rosso sull'icona dell'app nel Dock.
Per utilizzare questa funzione, rispondi alla richiesta di notifiche del sito web nell'app web, non in Safari. L'app web viene quindi visualizzata nelle impostazioni delle notifiche: scegli menu Apple > Impostazioni di Sistema, fai clic su Notifiche nella barra laterale, poi seleziona l'app web dall'elenco delle applicazioni sulla destra. Le app web vengono elencate con il nome dell'app web, non con l'URL del sito web.
Come eliminare un'app web
Le app web vengono salvate nella cartella Applicazioni della cartella Inizio. Per eliminare un'app web, apri la cartella Inizio, ad esempio scegliendo Vai > Home dalla barra dei menu nel Finder. Quindi apri la cartella Applicazioni e trascina l'app web nel Cestino.