Fotocamera Continuity: usa l'iPhone o l'iPad per scansionare documenti o scattare una foto sul Mac
Usa il tuo iPhone o iPad per scansionare documenti o scattare una foto di qualcosa e visualizzare le immagini all'istante sul Mac.
Utilizzare un'app che supporta la fotocamera Continuity
Usa la fotocamera Continuity per scansionare o scattare una foto in queste app integrate:
Finder
Freeform
Keynote 8.2 o versioni successive
Mail
Messages
Notes
Numbers 5.2 o versioni successive
Pages 7.2 o versioni successive
TextEdit
Scattare una foto
Apri un'app supportata sul Mac.
Esegui una di queste azioni:
Fai clic tenendo premuto il tasto Ctrl nel punto in cui desideri inserire la foto nella finestra dell'app. Dal menu di scelta rapida visualizzato, scegli Scatta foto. Potrebbe essere necessario selezionare prima Inserisci da [iPhone o iPad].
Dal menu File (o dal menu Inserisci, se applicabile), scegli Inserisci da [iPhone o iPad] > Scatta foto.
L'app Fotocamera si apre sull'iPhone o iPad. Tocca il per scattare una foto, poi tocca Usa foto. La foto viene visualizzata nella finestra sul Mac.
Scansionare documenti
Apri un'app supportata sul Mac.
Esegui una di queste azioni:
Fai clic tenendo premuto il tasto Ctrl nel punto in cui desideri inserire la foto nella finestra dell'app. Dal menu di scelta rapida visualizzato, scegli Scansiona documenti. Potrebbe essere necessario selezionare prima Inserisci da [iPhone o iPad].
Dal menu File (o dal menu Inserisci, se applicabile), scegli Inserisci da iPhone o iPad > Scansiona documenti.
L'app Fotocamera si apre sull'iPhone o iPad. Inquadra il documento con la fotocamera e attendi il completamento della scansione. Per acquisire una scansione manualmente, tocca il o uno dei tasti Volume, trascina gli angoli per adattare la scansione alla pagina, poi tocca Salva la scansione.
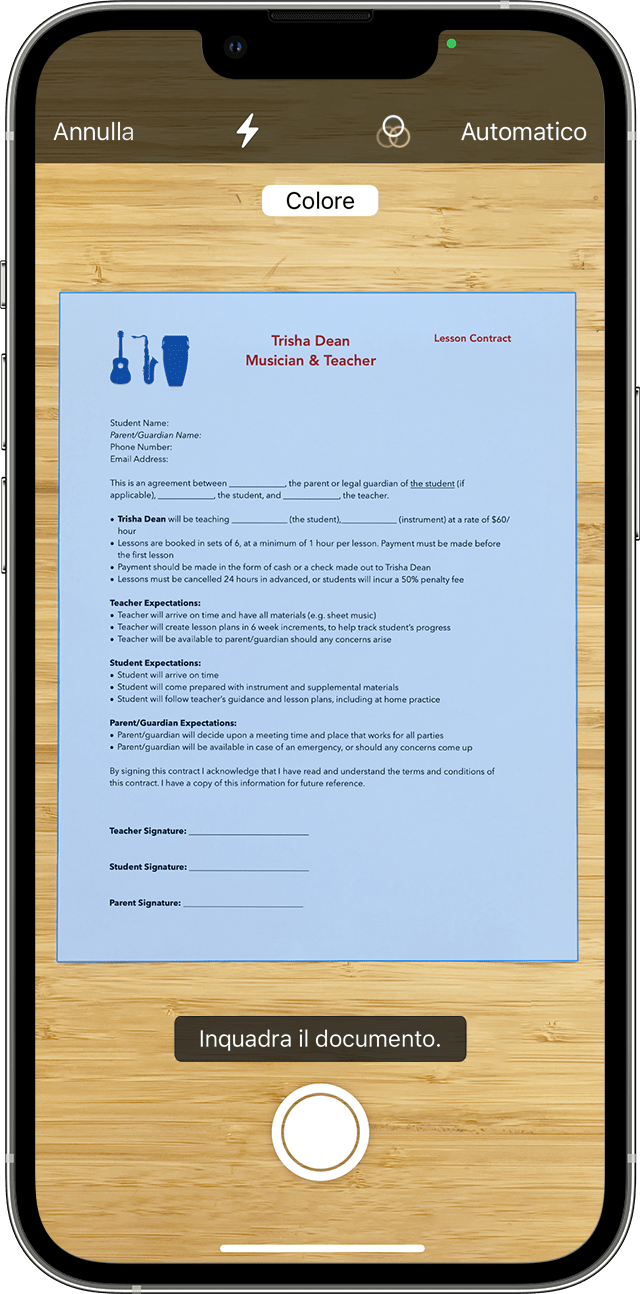
Aggiungi altre scansioni al documento o tocca Salva al termine. Le scansioni vengono visualizzate come PDF nella finestra del Mac.
Usare l'iPhone come webcam
Puoi anche usare il tuo iPhone come una webcam per il Mac. Questa funzione ha requisiti di sistema diversi.
Fotocamera Continuity: usa l'iPhone come webcam per il Mac
Requisiti di sistema della fotocamera Continuity
Quando viene utilizzata per la scansione e per scattare foto sul Mac, la fotocamera Continuity funziona con questi dispositivi e sistemi operativi.
macOS Mojave o versioni successive
MacBook introdotti a partire dal 2015
MacBook Pro introdotti a partire dal 2012
MacBook Air introdotti a partire dal 2012
Mac mini introdotti a partire dal 2012
iMac introdotti a partire dal 2012
iMac Pro
Mac Pro introdotti a partire dal 2013
Mac Studio introdotti a partire dal 2022
iOS 12 o versioni successive
iPhone
iPad
iPod touch
Requisiti aggiuntivi
I due dispositivi devono avere sia il Wi-Fi che il Bluetooth accesi.
I due dispositivi devono essere connessi allo stesso Apple Account utilizzando l'autenticazione a due fattori.
Assicurati che il Mac stia utilizzando la versione più recente di macOS.
Ti serve ancora aiuto?
Spiegaci meglio cosa succede e ti suggeriremo cosa puoi fare.