Usare più di una versione di macOS su Mac
Se installi una versione di macOS compatibile su un volume di archiviazione interno o esterno aggiuntivo, il Mac può avviarsi da entrambi i volumi.
Prima di iniziare
Questa configurazione “dual boot” è un modo pratico per provare una versione di macOS più recente mantenendo temporaneamente la versione di macOS attualmente installata per i software precedenti che potrebbero richiederlo.
Non si tratta di una soluzione a lungo termine per continuare a utilizzare una versione di macOS precedente dopo l'aggiornamento. Le versioni successive di macOS possono installare modifiche progettate per proteggere il tuo Mac, che possono influire sulla capacità del computer di continuare a usare una versione significativamente meno recente.
Preparare un nuovo volume APFS per la nuova versione di macOS
Se hai abbastanza spazio di archiviazione libero, puoi installare la nuova versione di macOS sul disco di avvio integrato senza rimuovere la versione già installata. In alternativa, puoi installare macOS su un dispositivo di archiviazione esterno.
Sul disco di avvio integrato
Se vuoi installare la nuova versione di macOS sul disco di avvio integrato, crea un nuovo volume APFS per contenerla.
Assicurati che il tuo Mac utilizzi macOS High Sierra o versioni successive. Le versioni precedenti di macOS non sono compatibili con APFS.
Apri Utility Disco, disponibile nella sottocartella Utility della cartella Applicazioni.
Nella barra laterale, seleziona il volume APFS esistente, come Macintosh HD.
Scegli Modifica > Aggiungi volume APFS dalla barra dei menu oppure fai clic sul pulsante Aggiungi volume (+) nella barra degli strumenti di Utility Disco. Queste opzioni sono disponibili solo quando è selezionato un volume nel formato APFS.
Inserisci un nome qualsiasi per il nuovo volume, quindi fai clic su Aggiungi.
Al termine, esci da Utility Disco.

Su un dispositivo di archiviazione esterno
Scopri come installare e aggiornare macOS su un dispositivo di archiviazione esterno
Installa una versione di macOS compatibile sul nuovo volume
Scarica il programma di installazione di macOS completo dall'App Store.
Quando si apre il programma di installazione e ti viene chiesto di scegliere dove eseguire l'installazione, fai clic su Mostra tutti i dischi, quindi seleziona il nuovo volume prima di continuare.
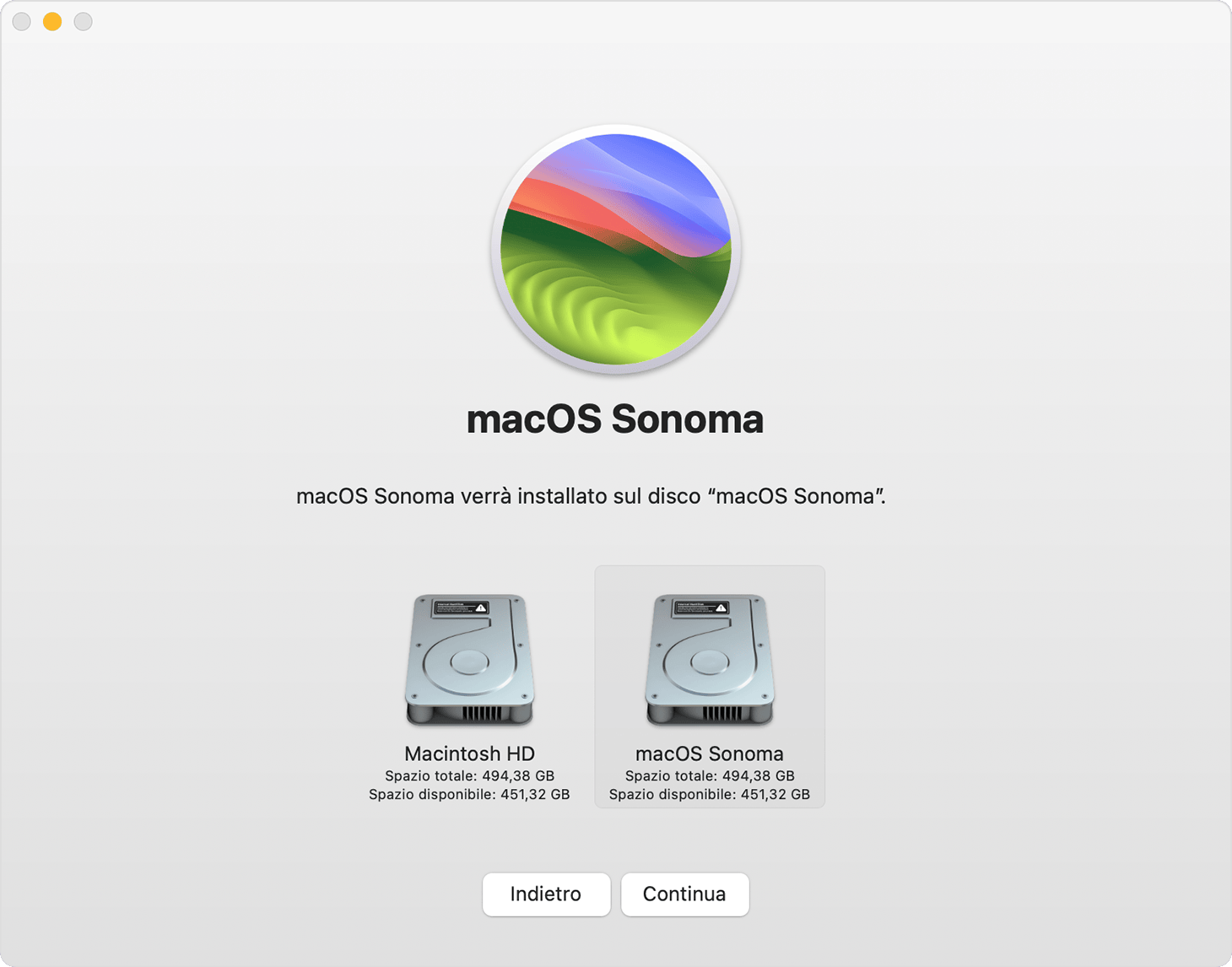
Passaggio da una versione all'altra di macOS
Segui i passaggi per modificare il disco di avvio del Mac.
Esegui il riavvio affinché il Mac si avvii dall'altro volume.
Ripeti questi passaggi secondo necessità per usare ciascun volume come disco di avvio.
Quando esegui l'avvio per la prima volta dal nuovo volume, l'impostazione assistita ti aiuterà a creare un nuovo account utente. Al termine della configurazione, è possibile condividere file tra account utente su ciascun volume. Per maggiori dettagli, consulta l'articolo Condividere file con altri utenti del Mac.
Tenere aggiornato macOS su ogni volume
Per ottenere gli ultimi aggiornamenti per ogni versione di macOS, verifica la presenza di nuovi aggiornamenti software, quindi esegui l'avvio dall'altro volume e controlla di nuovo se sono disponibili aggiornamenti software.
Eliminare un volume
Se vuoi eliminare un volume, incluso macOS e tutti gli altri dati su quel volume:
Facoltativo: fai un backup del volume che stai eliminando. Dopo aver eliminato il volume, puoi usare il backup per ripristinare i tuoi file da quel volume.
Avvia il Mac da un volume che non stai eliminando.
Apri Utility Disco.
Dalla barra laterale in Utility Disco, seleziona il volume che desideri eliminare.
Scegli Modifica > Elimina volume APFS dalla barra dei menu o fai clic sul pulsante Rimuovi volume (–) nella barra degli strumenti di Utility Disco.
Fai clic su Elimina. Se il volume fa parte di un gruppo di volumi, elimina il gruppo di volumi quando richiesto.
Ti serve ancora aiuto?
Spiegaci meglio cosa succede e ti suggeriremo cosa puoi fare.
