Come registrare lo schermo su Mac
Puoi usare Istantanea schermo o QuickTime Player per registrare un filmato dell'intero schermo o di una selezione.
Usare l'app Screenshot
Richiede macOS Mojave 10.14 o versioni successive

Apri l'app Screenshot premendo contemporaneamente questi tre tasti: Maiuscole, Comando e 5.
Dovresti visualizzare una barra degli strumenti su schermo con i controlli per scattare un'istantanea dello schermo, seguita dai controlli per registrare un filmato dello schermo:

(disponibile in macOS Tahoe 26 o versioni successive)
. Puoi regolare la selezione dello schermo trascinando i bordi con il mouse o il trackpad.
Prima di iniziare la registrazione, puoi fare clic su Opzioni nella barra degli strumenti per modificare le impostazioni di registrazione:
Per registrare la tua voce o un altro audio durante la registrazione dello schermo, scegli un microfono.
Per mostrare un cerchio nero intorno al puntatore quando fai clic, scegli Mostra clic del mouse.
Per impostare un timer di registrazione, scegli quanti secondi devono trascorrere prima dell'inizio della registrazione dopo aver fatto clic su Registra.
Per cambiare la posizione in cui verrà salvato il filmato dopo aver interrotto la registrazione, scegli un'altra posizione facendo clic su "Salva in". Di default, i filmati vengono salvati sulla scrivania.
Per modificare il formato di acquisizione sui modelli di Mac supportati con macOS Tahoe 26 o versioni successive, scegli SDR (più compatibile) per acquisire nell'intervallo dinamico standard usando il formato video H.264. In alternativa, scegli HDR per acquisire in alta gamma dinamica usando il formato video HEVC.
Per annullare la registrazione, premi il tasto Esc (Escape) prima di fare clic su Registra.
Per avviare la registrazione, fai clic sul pulsante Registra nella barra degli strumenti di Screenshot. In alternativa, se stai registrando una finestra selezionata, fai clic sulla finestra che vuoi registrare.
Per interrompere la registrazione, fai clic sul nella barra dei menu o premi Comando-Ctrl-Esc.
Quando vedi una miniatura del filmato nell'angolo dello schermo, fai clic su di essa per modificarlo oppure attendi che la registrazione venga salvata sulla scrivania.
Scopri di più sull'uso dell'app Screenshot
Usare QuickTime Player
Apri QuickTime Player dalla cartella Applicazioni.
Dalla barra dei menu, scegli File > Nuova registrazione schermo. Oppure premi Ctrl-Comando-N.
Se vedi i controlli su schermo descritti sopra, la registrazione dello schermo sul Mac viene eseguita dall'app Screenshot. Segui la procedura riportata nella sezione precedente.
Se vedi la finestra Registrazione schermo descritta di seguito, la registrazione dello schermo sul Mac viene eseguita da QuickTime Player. Procedi con il passaggio successivo.
Prima di avviare la registrazione, puoi fare clic sulla freccia accanto al per modificare le impostazioni di registrazione:
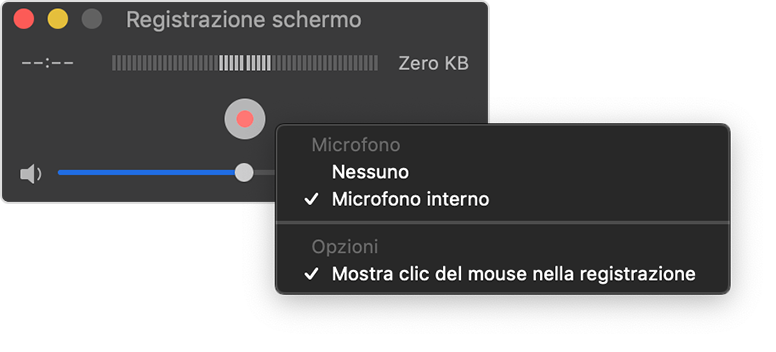
Per registrare la tua voce o un altro audio durante la registrazione dello schermo, scegli un microfono. Per monitorare l’audio durante la registrazione, regola il cursore del volume. Se senti il ritorno dell’audio, abbassa il volume o usa un paio di cuffie con un microfono.
Per mostrare un cerchio nero intorno al puntatore quando fai clic, scegli Mostra clic del mouse nella registrazione.
Per annullare la registrazione, premi il tasto Esc (Escape).
Per iniziare a registrare, fai clic sul e poi esegui una delle seguenti azioni:
Fai clic in qualsiasi punto dello schermo per avviare la registrazione dell’intero schermo.
In alternativa, trascina per selezionare un’area da registrare, quindi fai clic sul pulsante Avvia registrazione all’interno dell’area.
Per interrompere la registrazione, fai clic sul nella barra dei menu oppure premi Comando-Ctrl-Esc.
Quando interrompi la registrazione, QuickTime Player apre automaticamente il filmato, permettendoti di riprodurlo, modificarlo o condividerlo.
Scopri di più sull'uso di QuickTime Player
Ulteriori informazioni
Quando salvi la registrazione automaticamente, il Mac la chiama “Registrazione schermo [data] alle [ora].mov”.
Puoi aprire le registrazioni dello schermo con QuickTime Player, iMovie e altre app in grado di modificare o riprodurre video.
Alcune app, come l'app Apple TV, potrebbero non consentire di registrare le relative finestre.