
Controllare ciò che viene riprodotto nell'app Apple TV sul Mac
Indipendentemente dal fatto che tu stia guardando un programma TV o un film, hai tutto sotto controllo.
Guardare in modalità a tutto schermo
Nell'app Apple TV
 sul Mac, scegli Vista > Attiva modalità a tutto schermo.
sul Mac, scegli Vista > Attiva modalità a tutto schermo.
Mostrare o nascondere i controlli di riproduzione
Mentre riproduci un film o un programma TV nell'app Apple TV
 sul Mac, sposta il puntatore sull'area di visualizzazione per mostrare i controlli di riproduzione nella parte inferiore del visore. Sposta il puntatore al di fuori del visore per nascondere i controlli.
sul Mac, sposta il puntatore sull'area di visualizzazione per mostrare i controlli di riproduzione nella parte inferiore del visore. Sposta il puntatore al di fuori del visore per nascondere i controlli.
Controllare la riproduzione
Quando vengono visualizzati i controlli di riproduzione, la timeline mostra il tempo trascorso e quello rimanente. La barra piena indica la parte dell'elemento memorizzata nella cache (ovvero scaricata temporaneamente nell'app Apple TV).
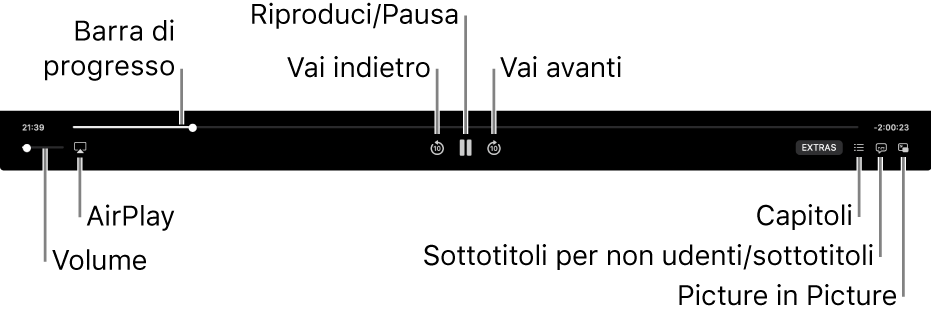
Durante la riproduzione nell'app Apple TV sul Mac, esegui una delle seguenti operazioni:
Riprodurre o mettere in pausa: fai clic sul pulsante centrale Riproduci
 o sul pulsante Pausa
o sul pulsante Pausa  (oppure utilizza i controlli di riproduzione in Touch Bar).
(oppure utilizza i controlli di riproduzione in Touch Bar).Andare indietro o avanti di 10 secondi: fai clic sul pulsante “Vai indietro”
 o sul pulsante “Vai avanti”
o sul pulsante “Vai avanti”  per andare indietro o avanti di 10 secondi. Fai clic di nuovo per andare indietro o avanti di altri 10 secondi.
per andare indietro o avanti di 10 secondi. Fai clic di nuovo per andare indietro o avanti di altri 10 secondi.Andare indietro o avanti veloce: fai clic in un punto nella timeline per passare direttamente a tale punto oppure trascina la maniglia di avanzamento a sinistra per tornare indietro o a destra per andare avanti veloce (oppure utilizza i controlli di riproduzione in Touch Bar).
Regolare il volume: fai clic e trascina il cursore del volume a destra o a sinistra per aumentare o diminuire il volume.
Scegliere gli altoparlanti: fai clic sul pulsante AirPlay
 , quindi seleziona gli altoparlanti che vuoi utilizzare.
, quindi seleziona gli altoparlanti che vuoi utilizzare.Puoi riprodurre il suono tramite un dispositivo abilitato per AirPlay, tra cui altoparlanti di rete come HomePod, cuffie wireless e AirPods.
Passare a un altro capitolo: fai clic sul pulsante Capitolo
 (o scegli Capitoli dal menu a comparsa oppure utilizza Touch Bar), quindi seleziona un capitolo.
(o scegli Capitoli dal menu a comparsa oppure utilizza Touch Bar), quindi seleziona un capitolo.Passare a Extras (se disponibile): fai clic sul pulsante Extras, quindi scegli un'opzione.
Attivare i sottotitoli e i sottotitoli per non udenti oppure scegliere una lingua per l'audio (se disponibile)
Durante la riproduzione di un film o un programma TV nell'app Apple TV
 sul Mac, fai clic sul pulsante “Sottotitoli per non udenti e sottotitoli”
sul Mac, fai clic sul pulsante “Sottotitoli per non udenti e sottotitoli”  (o utilizza Touch Bar), quindi scegli un'opzione per l'audio o i sottotitoli dal menu a comparsa.
(o utilizza Touch Bar), quindi scegli un'opzione per l'audio o i sottotitoli dal menu a comparsa.
Attivare la visualizzazione PiP
Puoi riprodurre gli elementi dall'app Apple TV in un piccolo visore ridimensionabile che viene eseguito in primo piano mentre esegui altre attività sul computer.
Nell'app Apple TV
 sul Mac, inizia a riprodurre un film o un programma TV.
sul Mac, inizia a riprodurre un film o un programma TV.Fai clic sul pulsante PiP
 nei controlli di riproduzione.
nei controlli di riproduzione.L'elemento viene compresso in un piccolo visore nell'angolo superiore destro dello schermo.
Esegui una di queste operazioni:
Spostare il visore: fai clic e trascina il visore in un altro angolo dello schermo.
Ridimensionare il visore: fai clic su un bordo qualsiasi del visore, quindi trascinalo per ridimensionarlo.
Riprodurre o mettere in pausa: sposta il puntatore sul visore, quindi fai clic sul pulsante Riproduci
 o sul pulsante Pausa
o sul pulsante Pausa  che viene visualizzato.
che viene visualizzato.Tornare alla visualizzazione nell'app Apple TV: sposta il puntatore sul visore, quindi fai clic sul pulsante in alto
 .
.Interrompere la riproduzione e chiudere il visore: sposta il puntatore sul visore, quindi fai clic sul pulsante Chiudi
 .
.