
Impostare ed eseguire i comandi rapidi da un’altra app
Puoi eseguire un comando rapido da un’altra app per elaborare i contenuti senza chiudere quell’app, utilizzando “Estensione azione”. I comandi rapidi impostati sul tipo “Estensione azione” sono accessibili da altre app tramite il pulsante Condividi ![]() . Quando viene eseguito dal pannello di condivisione, il comando rapido riceve input dall’app, come un URL o un’immagine, in cui viene eseguito. L’input dell’app host viene passato alla prima azione del comando rapido.
. Quando viene eseguito dal pannello di condivisione, il comando rapido riceve input dall’app, come un URL o un’immagine, in cui viene eseguito. L’input dell’app host viene passato alla prima azione del comando rapido.
Ad esempio, utilizzare un comando rapido “Estensione azione”, puoi scattare un’istantanea delle immagini di una pagina di Safari, convertire un file di testo che stai visualizzando su un PDF, oppure effettuare modifiche e azioni nella libreria delle foto.
Abilitare il pulsante dei comandi rapidi in altre app
Per consentire ai comandi rapidi di essere eseguiti all’interno di altre app, devi abilitare il pulsante Comandi nel pannello di condivisione di un’altra app.
In qualsiasi app diversa da Comandi Rapidi (come Safari), tocca
 .
.Nella riga in basso, tocca Altro.
Se non visualizzi immediatamente Altro, scorri verso sinistra.
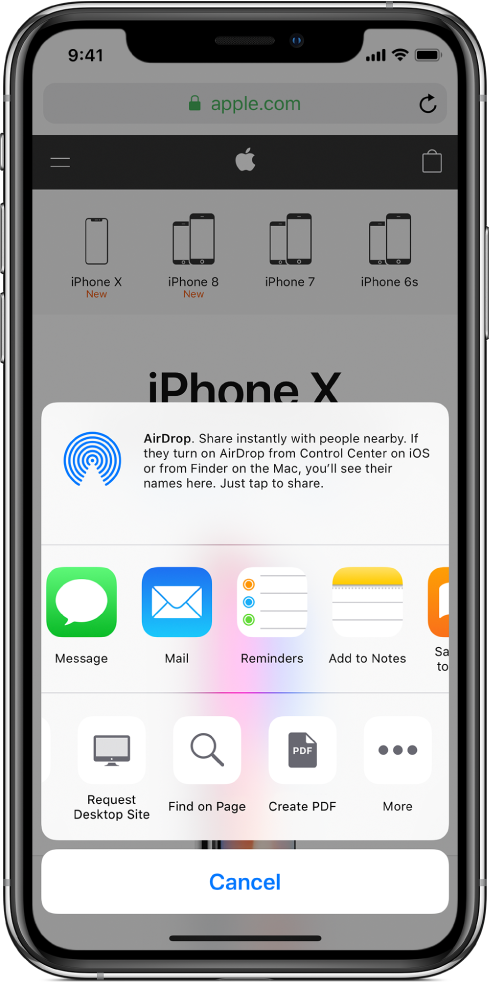
Nell’elenco che compare, attiva Comandi.
Tocca Fine.
Nella riga in fondo al pannello di condivisione è ora disponibile un pulsate Comandi (in app che dispongono del pulsante Condividi ![]() ). Visualizza l’attività successiva per informazioni su come abilitare un comando rapido specifico per l’esecuzione su un’altra app.
). Visualizza l’attività successiva per informazioni su come abilitare un comando rapido specifico per l’esecuzione su un’altra app.
Abilita un comando rapido da eseguire in altre app
Una volta abilitato il pulsante Comandi nelle altre app (come descritto in precedenza), è necessario impostare i comandi rapidi che vuoi eseguire, come quelli di tipo “Estensione azione”.
Nella libreria dell’app Comandi Rapidi
 , tocca
, tocca  su un comando rapido.
su un comando rapido.Il comando rapido si apre nell’editor di comandi rapidi.
Tocca
 per aprire le Impostazioni, quindi attiva la voce “Mostra nella condivisione”.
per aprire le Impostazioni, quindi attiva la voce “Mostra nella condivisione”.Viene visualizzata una nuova riga chiamata come “Tipi accettati”, seguita da “Qualsiasi elemento” o da una serie di elementi come un elenco di tipi di input, a seconda del comando rapido. “Qualsiasi elemento” indica che il comando rapido accetta l’input di tutti i tipi di contenuti quando esegui il comando rapido in un’altra app.
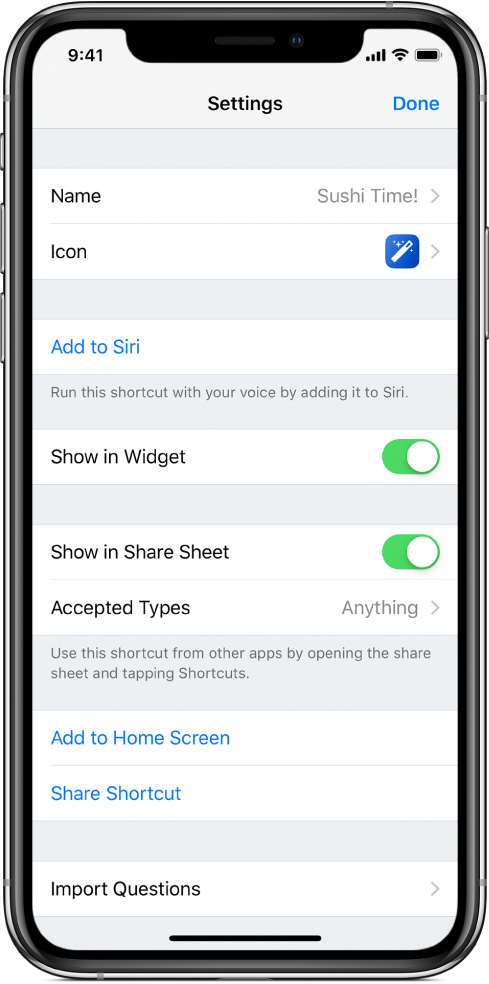
Facoltativo: per limitare il tipo di input, nella riga “Tipi accettati”, tocca
 , quindi tocca una o più righe per rimuovere i tipi di contenuti accettati (Contatti o File, ad esempio), quindi tocca Impostazioni.
, quindi tocca una o più righe per rimuovere i tipi di contenuti accettati (Contatti o File, ad esempio), quindi tocca Impostazioni.Suggerimento: tocca “Deseleziona tutto” per deselezionare rapidamente tutti i tipi di contenuti, quindi tocca una o più righe per includere quel tipo di contenuti.
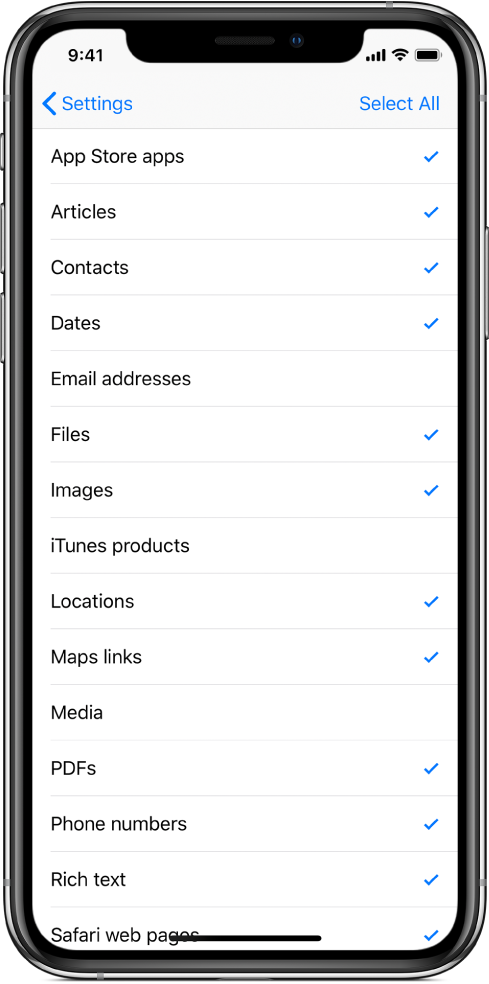
Limitare il tipo di contenuti accettato dal comando rapido aiuta a ottimizzare le opzioni di condivisione in un’app, nascondendo i comandi rapidi non rilevanti per l’app. Ad esempio, un comando rapido che accetta solo i contatti non comparirà come estensione di condivisione nell’app Mappe. Per ulteriori informazioni, consulta Informazioni sui tipi di input in un comando rapido “Estensione azione”.
Tocca nuovamente Fine per tornare alla libreria.
Il comando rapido sarà ora disponibile su altre app. Visualizza l’attività successiva per informazioni su come eseguire un comando rapido da un’altra app.
Eseguire un comando rapido in un’altra app
Dopo aver completato le due attività precedenti, puoi eseguire un comando rapido all’interno di qualsiasi app che disponga di un pulsante Condividi ![]() .
.
Seleziona i contenuti in un’app diversa da Comandi Rapidi (come Safari).
Ad esempio, a seconda del comando rapido che vuoi eseguire, potresti voler selezionare un blocco di testo o un’immagine.
Tocca
 .
.Nella riga in basso (pulsanti monocromatici), tocca “Comandi rapidi”.
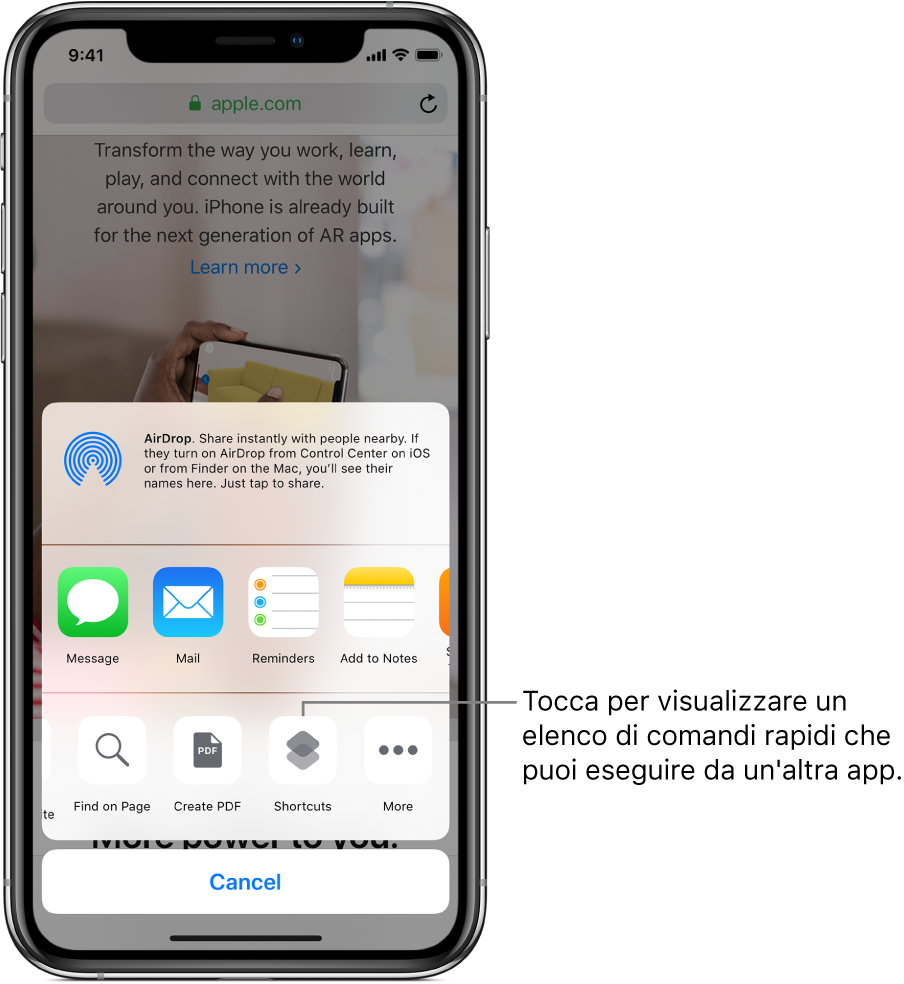
Se il pulsante Comandi Rapidi non è visibile immediatamente, scorri verso sinistra.
Nella schermata “Esegui il comando rapido”, tocca il pulsante di un comando rapido.
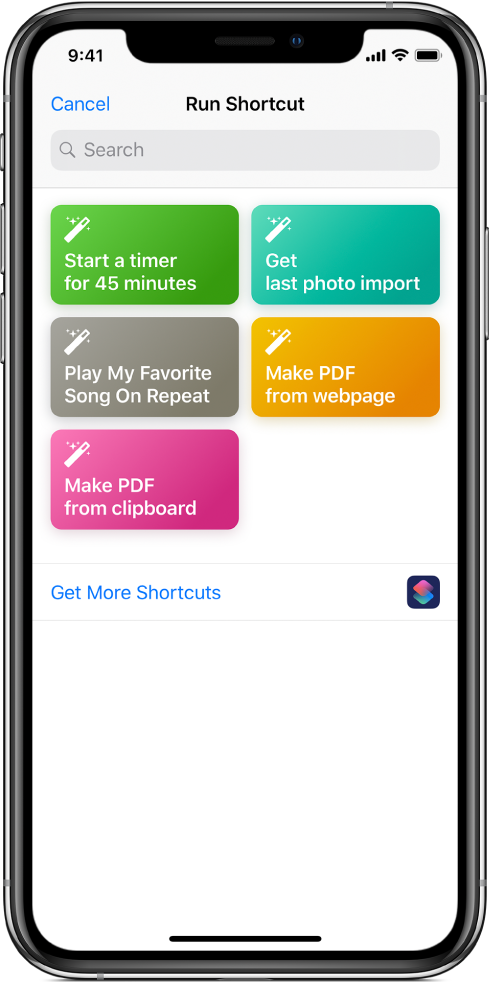
Viene visualizzato l’editor di comandi rapidi, che mostra il progresso di ciascuna azione mentre viene eseguita.