
Creare un comando rapido personalizzato sul Mac
È facile creare un comando rapido nuovo e personalizzato utilizzando l'app Comandi Rapidi sul Mac:
Passo 1: creare un nuovo comando rapido nella raccolta di comandi rapidi.
Passo 2: aggiungere azioni all'editor di comandi rapidi.
Passo 3: eseguire il nuovo comando rapido per provarlo.
Creare un nuovo comando rapido
Nell'app Comandi Rapidi
 sul Mac, fai clic su
sul Mac, fai clic su  nella barra degli strumenti.
nella barra degli strumenti.Viene visualizzato un comando rapido vuoto e senza titolo nell'editor di comandi rapidi.
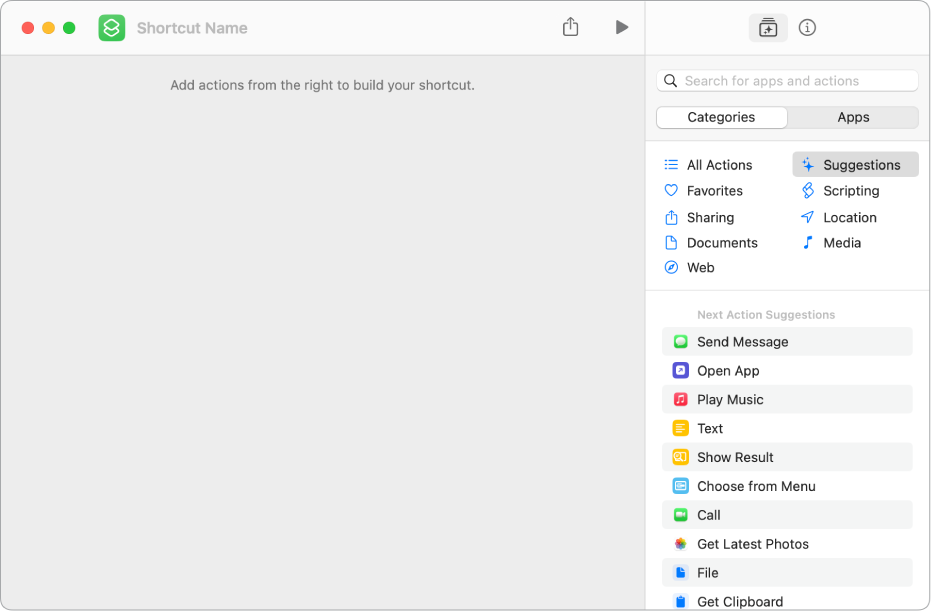
Fai clic su “Nome comando”, quindi inserisci un nome per il comando.
Seleziona una categoria dalla barra laterale sulla destra (per esempio, Documenti), quindi, nell'elenco che compare, fai doppio clic su un'azione.
Puoi anche trascinare un'azione dall'elenco nella posizione che vuoi nell'editor di comandi rapidi.
Per aggiungere un'altra azione, ripeti il passaggio 3.
Quando non vuoi più aggiungere altre azioni al flusso di lavoro, fai clic sul pulsante per chiudere.
Il comando viene visualizzato nella finestra principale di Comandi Rapidi, nella categoria “Tutti i comandi rapidi”.
Per informazioni su come personalizzare l'aspetto del nuovo comando rapido (il rettangolo colorato nella raccolta di comandi rapidi), consulta Modificare i colori e le icone dei comandi rapidi sul Mac.
Per verificare il nuovo comando rapido, fai clic su
 .
.Per interrompere il comando rapido, seleziona
 .
.
Suggerimento: puoi anche creare un nuovo comando rapido facendo clic mentre premi Control sull'app Comandi Rapidi nel Dock e toccando poi “Nuovo comando”.
Per informazioni su come riorganizzare la raccolta di comandi rapidi, consulta Riordinare i comandi rapidi sul Mac.
Annullare e ripristinare azioni durante la composizione del comando rapido
Nell'editor di comandi dell'app Comandi Rapidi
 sul Mac, dal menu Modifica scegli Annulla (o premi Comando-Z) oppure Ripristina (o premi Maiusc-Comando-Z).
sul Mac, dal menu Modifica scegli Annulla (o premi Comando-Z) oppure Ripristina (o premi Maiusc-Comando-Z).Puoi anche fare clic su
 su un'azione per rimuoverla dall'editor di comandi rapidi.
su un'azione per rimuoverla dall'editor di comandi rapidi.