
Aggiungere o rimuovere i promemoria sul Mac
Aggiungi promemoria per attività, progetti e per qualsiasi cosa desideri tenere traccia. Usa le sottoattività per organizzare ulteriormente gli elenchi. I nuovi promemoria e le modifiche vengono visualizzati su tutti i dispositivi Apple configurati con gli stessi account.
Nota: tutte le funzionalità di Promemoria descritte in questo manuale sono disponibili quando si utilizzano promemoria iCloud aggiornati. Alcune funzionalità non sono disponibili quando si utilizzano account di altri provider.
Aggiungere un promemoria
Quando aggiungi promemoria a un elenco, i campi per la data, la posizione, i tag e un contrassegno sono disponibili per l’immissione rapida.
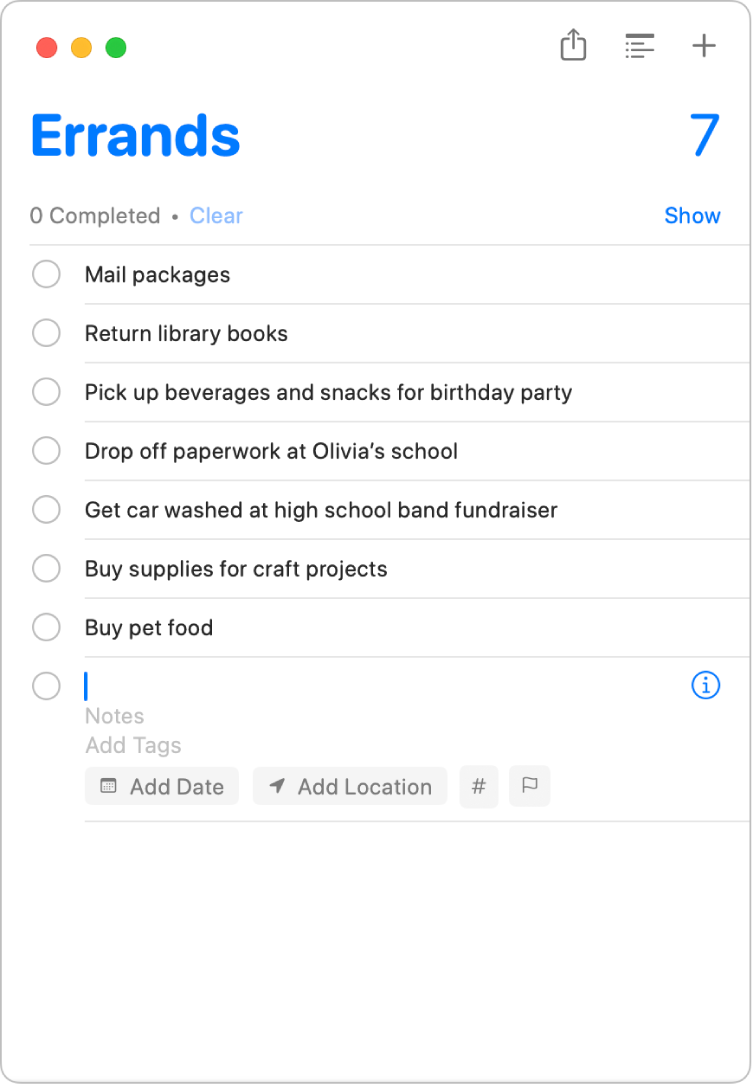
Nell’app Promemoria
 sul Mac, seleziona un elenco promemoria nella barra laterale.
sul Mac, seleziona un elenco promemoria nella barra laterale.Fai clic sul pulsante Aggiungi
 nell’angolo superiore destro (oppure usa Touch Bar).
nell’angolo superiore destro (oppure usa Touch Bar).Inserisci un titolo per il promemoria.
Se il titolo che inizi a digitare corrisponde a un promemoria precedentemente completato nell’elenco, appare un suggerimento: fai clic su di esso per inserire di nuovo rapidamente l’elemento.
Esegui una delle seguenti operazioni:
Aggiungere note: digita una nota sotto il testo del promemoria. Puoi utilizzare funzionalità di formattazione come il testo in grassetto o in corsivo e gli elenchi puntati per facilitare la lettura delle note (scegli Modifica > Font o Modifica > Elenchi puntati e numerazione).
Ricevere un promemoria in una data e a un’ora: fai clic su “Aggiungi data”, scegli una data suggerita o fai clic su Personalizza per utilizzare il calendario per scegliere una data. Dopo aver inserito una data, facoltativamente fai clic su “Aggiungi ora”, quindi scegli un orario suggerito. Se non inserisci un’ora, il promemoria è per tutto il giorno.
Ricevere un promemoria quando raggiungi o lasci una posizione: fai clic su “Aggiungi posizione”, quindi scegli una posizione suggerita o inizia a digitare il nome di una posizione e scegli tra i suggerimenti.
Aggiungere un tag a un promemoria: fai clic sul pulsante Tag, quindi scegli un’etichetta esistente o fai clic su “Nuovo tag” per creare e applicare un nuovo tag.
Contrassegnare un promemoria: fai clic sul pulsante Contrassegna.
Per aggiungere rapidamente più promemoria allo stesso elenco, premi A capo dopo aver inserito ciascun promemoria.
Siri: ad esempio, puoi dire:
“Ricordami di comprare le lampadine”.
“Aggiungi le banane alla lista della spesa”.
Aggiungere un promemoria utilizzando il linguaggio naturale
Crea promemoria più velocemente utilizzando il linguaggio naturale nel promemoria.
Nell’app Promemoria
 sul Mac, seleziona un elenco promemoria nella barra laterale.
sul Mac, seleziona un elenco promemoria nella barra laterale.Fai clic sul pulsante Aggiungi
 nell’angolo superiore destro (oppure usa Touch Bar).
nell’angolo superiore destro (oppure usa Touch Bar).Digita il promemoria, inclusa la data o l’ora in cui desideri ricevere un promemoria.
Ad esempio, il promemoria può essere “Porta Laura al coro ogni mercoledì alle 17.00”, “Noleggia film venerdì alle 16.00” oppure “Sabato paga le bollette”.
Fai clic su una data suggerita.
Modificare o aggiungere altri dettagli del promemoria utilizzando l’inspector
Dopo aver creato un promemoria, puoi modificare i dettagli o aggiungere ulteriori dettagli utilizzando l’inspector. Oltre ai campi di data, ora e posizione, l’inspector include campi che puoi utilizzare per impostare promemoria che si ripetono, ricevere promemoria quando si invia un messaggio a una persona e aggiungere un URL o un’immagine a un promemoria.
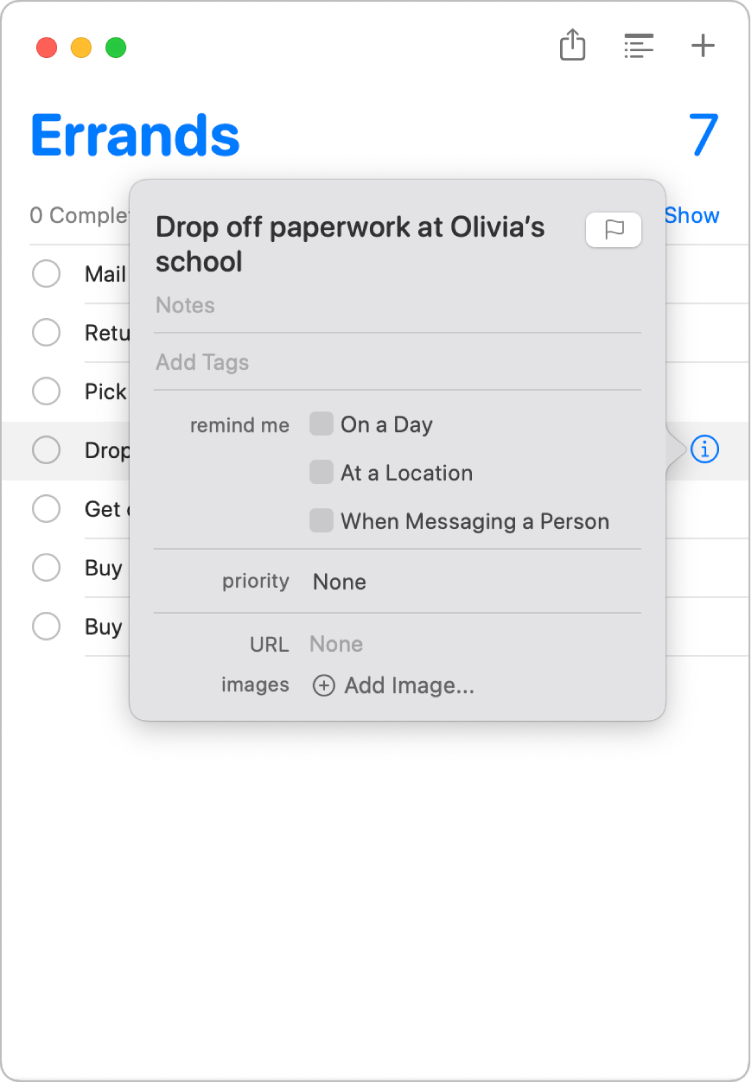
Nell’app Promemoria
 sul Mac, posiziona il puntatore su un promemoria, quindi fai clic sul pulsante Informazioni
sul Mac, posiziona il puntatore su un promemoria, quindi fai clic sul pulsante Informazioni  .
.Puoi anche selezionare il promemoria, quindi utilizzare Touch Bar.
Esegui una delle seguenti operazioni.
Modificare il titolo del promemoria: seleziona il testo corrente, quindi digita nuovo testo.
Aggiungere note: digita una nota sotto il testo del promemoria.
Aggiungere un tag a un promemoria: fai clic sul pulsante “Aggiungi tag”, quindi scegli un tag. Oppure digita un nuovo tag.
Contrassegnare un promemoria: fai clic sul pulsante Contrassegna.
Ricevere un promemoria in una data e a un’ora: seleziona l’opzione “Un giorno”, fai clic sulla data, quindi usa il calendario per scegliere una data o digita la data nei campi del giorno, del mese e dell’anno. Dopo aver inserito una data, seleziona il riquadro “A un orario”, quindi digita un orario nei campi dell’ora e dei minuti o lascialo deselezionato per renderlo un promemoria per tutto il giorno.
Se desideri ricevere un promemoria su un programma che si ripete, posiziona il puntatore sul campo di ripetizione, fai clic sul menu a comparsa, quindi scegli un’opzione. Per impostare una data di fine per il programma che si ripete, posiziona il puntatore sull’opzione di fine della ripetizione, fai clic sul menu a comparsa, scegli “In data”, quindi usa il calendario per scegliere una data o digita la data nei campi del giorno, del mese e dell’anno.
Ricevere un promemoria quando raggiungi o lasci una posizione: seleziona l’opzione “In un luogo”, fai clic sul campo “Inserisci una posizione”, scegli una posizione suggerita o digita una posizione e seleziona una posizione suggerita, quindi seleziona Arrivo o Partenza.
Ricevere un promemoria quando invii un messaggio a una persona: seleziona l’opzione “Quando si invia un messaggio a una persona”, fai clic su “Aggiungi contatto”, quindi scegli una persona.
Modificare la priorità: posiziona il puntatore sul campo della priorità, fai clic sul menu a comparsa, quindi scegli un’opzione. Per indicare la priorità, nell’elenco dei promemoria vengono visualizzati dei punti esclamativi: uno per bassa, due per media e tre per alta.
Aggiungere un URL: fai clic sul campo URL e digita un indirizzo web.
Aggiungere immagini: fai clic su “Aggiungi immagine”, scegli Foto, seleziona una o più immagini, quindi trascina le immagini sul promemoria. Se iPhone o iPad si trovano nelle vicinanze, puoi scegliere di scattare una foto, scansionare un documento o aggiungere un disegno.
Suggerimento: per creare facilmente promemoria basati sulla posizione per gli indirizzi dei luoghi che visiti spesso (ad esempio la tua casa o il tuo ufficio), aggiungi quegli indirizzi alla tua scheda in Contatti. Quindi, quando imposti un promemoria basato sulla posizione, l’elenco con i suggerimenti per le posizioni includerà gli indirizzi riportati nella tua scheda.