
Inserire il codice in Swift Playgrounds sul Mac
Nell'app Swift Playgrounds, puoi digitare il codice nell'apposita area nella parte sinistra dello schermo. Il modo più semplice per aggiungere del codice è facendo clic su un suggerimento di codice nell'elenco delle abbreviazioni, sotto l'area di programmazione.
Se vuoi aggiungere del codice che non si trova nell'elenco delle abbreviazioni, puoi inserire del codice personalizzato o scegliere da un elenco di elementi di codice usati comunemente.
Puoi anche utilizzare codice campione che appare in un playground e utilizzare il codice nei moduli preesistenti. Consulta Lavorare con i file condivisi.
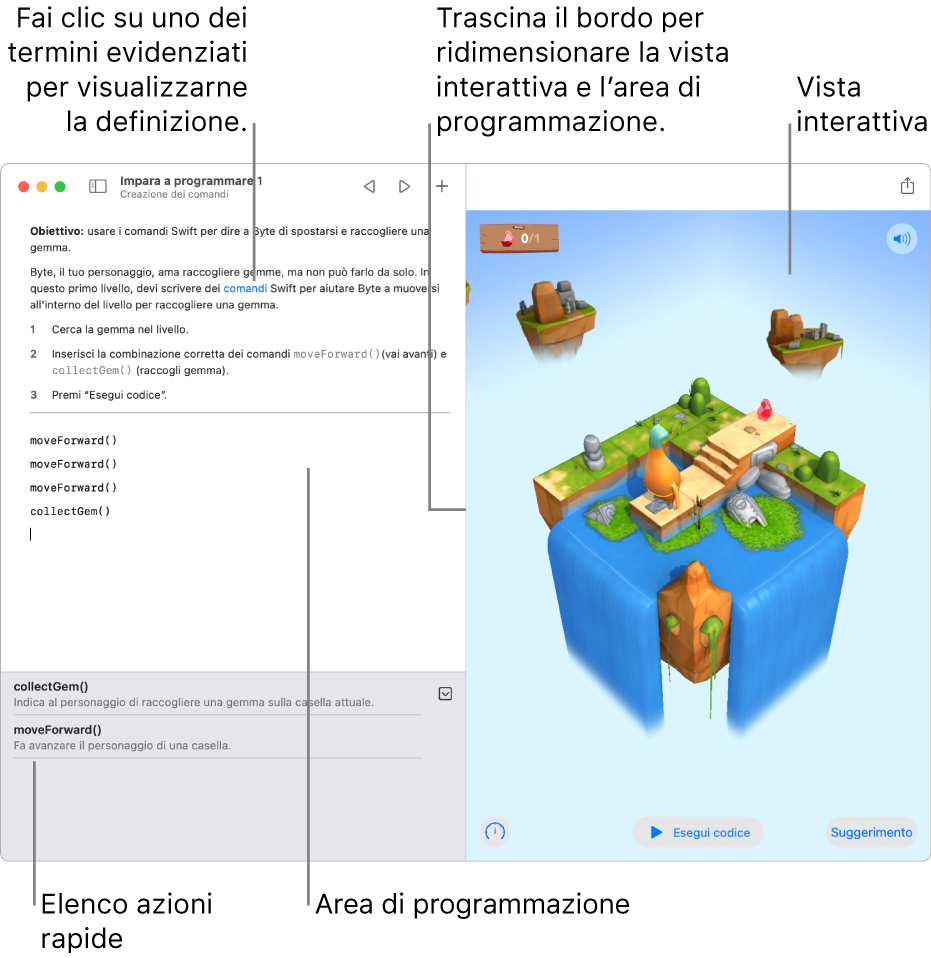
Regolare la vista
Molti playground hanno un'area di programmazione (dove inserisci il codice) e una vista interattiva, in cui puoi eseguire il codice per vederne il risultato. Se hai bisogno di più spazio per scrivere il codice, puoi nascondere la vista interattiva oppure, se vuoi vedere solo il risultato, puoi nascondere l'area di programmazione.
In un playground nell'app Swift Playgrounds
 sul Mac, espandi l'area di programmazione o la vista interattiva a schermo intero trascinando il bordo che le divide.
sul Mac, espandi l'area di programmazione o la vista interattiva a schermo intero trascinando il bordo che le divide.Per visualizzare l'area di programmazione quando è nascosta, scegli Vista > Mostra editor.
Per visualizzare la vista interattiva quando è nascosta, scegli Vista > Mostra vista interattiva.
Utilizzare l'elenco delle abbreviazioni
Per visualizzare suggerimenti di programmazione in base al codice nel playground, fai clic sull'area di programmazione. I suggerimenti di codice vengono visualizzati nell'elenco di abbreviazioni nella parte sotto l'area di programmazione. Puoi fare clic su un'abbreviazione per inserirla rapidamente nel punto del codice in cui è posizionato il cursore.
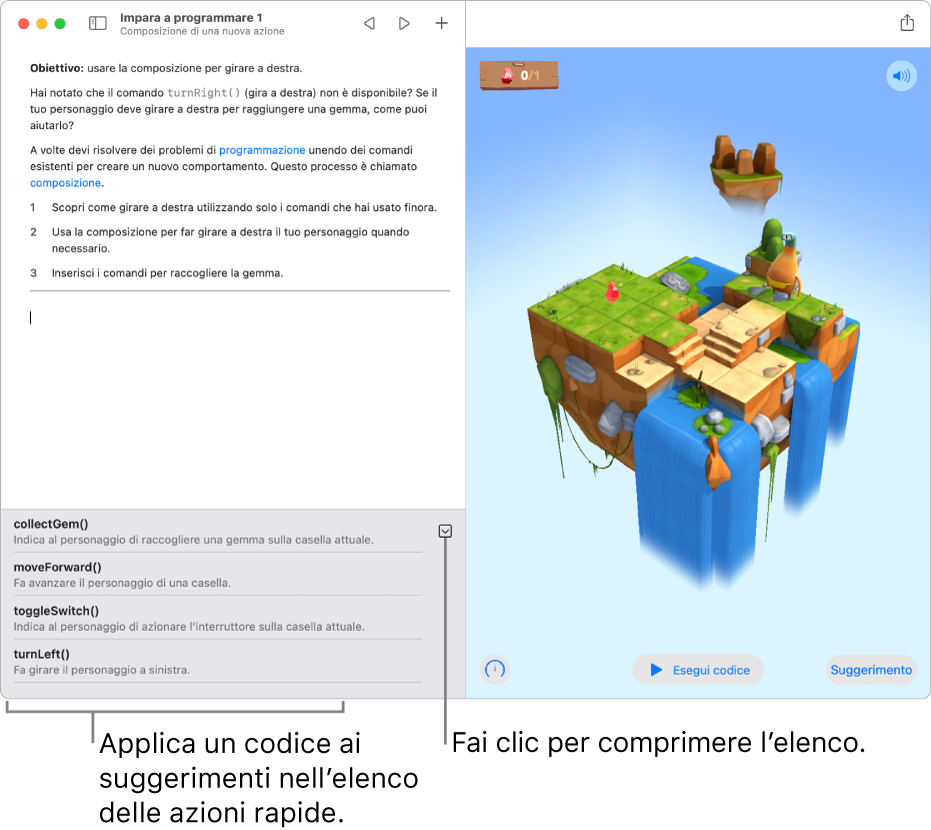
Per utilizzare l'elenco delle abbreviazioni nell'app Swift Playgrounds
 sul Mac, fai clic nell'area di programmazione per posizionare il punto di inserimento dove vuoi aggiungere il codice.
sul Mac, fai clic nell'area di programmazione per posizionare il punto di inserimento dove vuoi aggiungere il codice.Fai clic su suggerimento nell'elenco delle abbreviazioni.
Il codice verrà visualizzato nel punto del playground in cui è posizionato il cursore. Se il codice richiede un nome o valore variabile, questi elementi vengono evidenziati nel codice, così puoi digitare per sostituirli rapidamente.
Nota: se desideri contrarre l'elenco delle abbreviazioni, in modo da avere più spazio per il codice, fai clic su ![]() .
.
Visualizzare un elenco degli elementi di codice
Mentre stai programmando, puoi aprire un elenco di elementi di codice usati comunemente e aggiungerli al tuo codice.
Nell'app Swift Playgrounds
 sul Mac, fai clic nell'area di programmazione del playground per posizionare il punto di inserimento dove desideri aggiungere il codice, quindi fai clic su
sul Mac, fai clic nell'area di programmazione del playground per posizionare il punto di inserimento dove desideri aggiungere il codice, quindi fai clic su  sopra l'area di programmazione.
sopra l'area di programmazione.Fai clic su
 per vedere gli elementi di codice usati comunemente, quindi fai clic su uno per inserirlo.
per vedere gli elementi di codice usati comunemente, quindi fai clic su uno per inserirlo.
Utilizzare le istruzioni e il codice di esempio
Alcuni playground dispongono di istruzioni e codice di esempio sulla parte destra dello schermo che copre la vista interattiva. Per sfogliare le istruzioni, fai scorrere il testo oppure fai clic sui punti o sulle frecce nella barra di navigazione in alto.
Nell'app Swift Playgrounds
 sul Mac, per usare del codice di esempio, trascinalo nell'area di programmazione.
sul Mac, per usare del codice di esempio, trascinalo nell'area di programmazione. Mentre trascini, viene mostrato il punto in cui verrà inserito il codice campione.
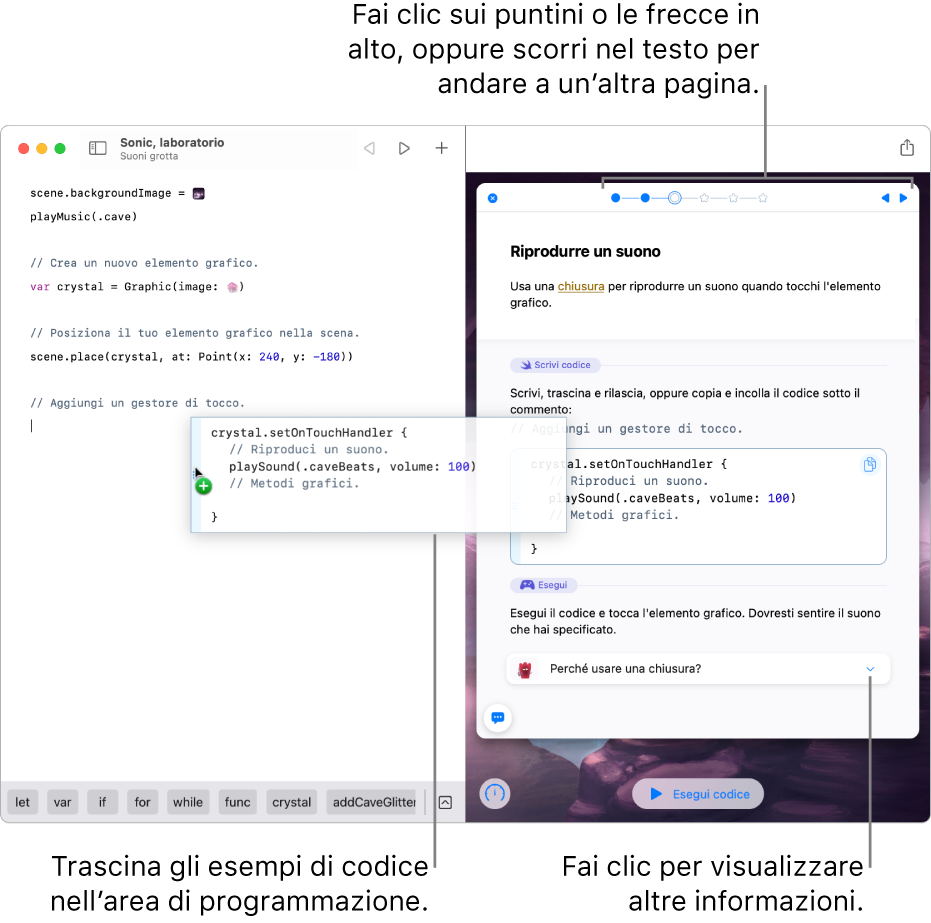
Quando il punto di inserimento si trova dove vuoi posizionare il nuovo codice, solleva il dito.
Per provare il codice di esempio e vedere quello che fa, fai clic su “Esegui codice”, nella parte inferiore della vista interattiva.
Se sul lato destro dello schermo sono visibili delle istruzioni, queste scorreranno verso il basso quando fai clic su “Esegui codice”, per consentirti di visualizzare il codice in esecuzione. Quando fai clic su Interrompi, le istruzioni scorreranno di nuovo verso l'alto.
Aggiungere immagini e file
Puoi aggiungere immagini e file a un playground. Ad esempio, se vuoi utilizzare un’immagine di sfondo personalizzata in un progetto di programmazione, puoi utilizzare una delle tue foto dalla libreria fotografica.
In un playground nell'app Swift Playgrounds
 sul Mac, fai clic su
sul Mac, fai clic su  vicino all'angolo superiore destro.
vicino all'angolo superiore destro.Esegui una qualsiasi delle seguenti operazioni:
Aggiungere un'immagine: fai clic su
 , quindi seleziona un'immagine. Puoi anche fare clic su “Inserisci da” per selezionare un'immagine da iCloud Drive o dal Finder, oppure fare clic su Foto per selezionare un'immagine dalla libreria fotografica.
, quindi seleziona un'immagine. Puoi anche fare clic su “Inserisci da” per selezionare un'immagine da iCloud Drive o dal Finder, oppure fare clic su Foto per selezionare un'immagine dalla libreria fotografica.Aggiungere un file: fai clic su
 , quindi seleziona un file. Puoi anche fare clic su “Inserisci da” per selezionare un file da iCloud Drive o dal Finder.
, quindi seleziona un file. Puoi anche fare clic su “Inserisci da” per selezionare un file da iCloud Drive o dal Finder.