
Lavorare con i file condivisi in Swift Playgrounds su iPad
Molti playground hanno dei moduli che contengono file Swift condivisi. I file condivisi contengono del codice che puoi utilizzare su qualsiasi pagina di un playground. In molti playground, puoi anche aggiungere file Swift e moduli personalizzati.
Nota: sono presenti delle differenze tra iPadOS 14.0 o versioni successive e iPadOS 13.6.1 o versioni precedenti riguardo al modo in cui puoi lavorare con i moduli e con i file Swift. Le istruzioni preciseranno tali differenze.
Visualizzare moduli e file condivisi
Se un playground ha moduli e file condivisi, puoi visualizzarli nel playground.
Apri un playground in Swift Playgrounds
 su iPad, quindi tocca
su iPad, quindi tocca  in alto a destra su iPadOS 14.0 o versioni successive. In iPadOS 13.6.1 o versioni precedenti, tocca
in alto a destra su iPadOS 14.0 o versioni successive. In iPadOS 13.6.1 o versioni precedenti, tocca  .
.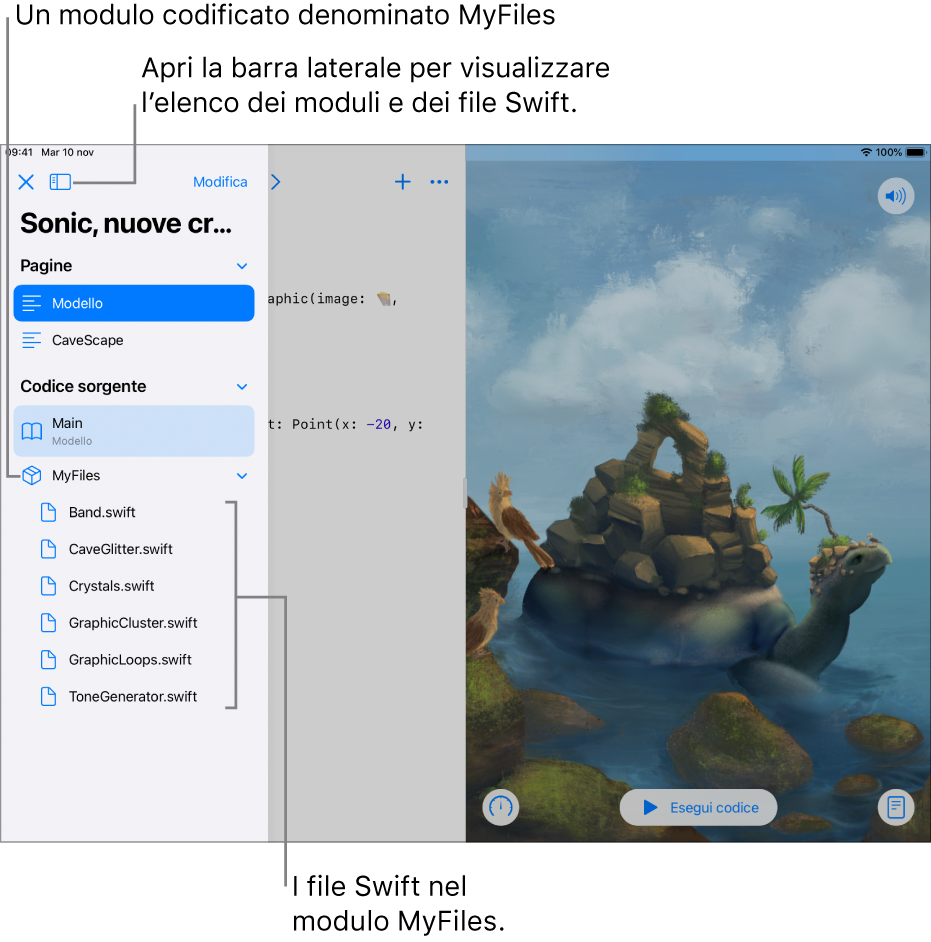
I moduli vengono visualizzati sotto tutte le pagine nell'elenco. Scorri verso il basso, se necessario, per visualizzare i moduli.
I file in ciascun modulo vengono visualizzati sotto il nome del modulo.
Quando tocchi un file Swift nell'elenco, viene aperto in un nuovo pannello. Dal momento che ciascun file si apre in un pannello indipendente, puoi avere più file aperti contemporaneamente. Puoi passare da un file aperto all'altro toccando i pannelli.
Aggiungere un modulo
In molti playground, puoi aggiungere dei moduli.
Nota: nei playground impostati sulla modalità limitata, non pupi aggiungere né rimuovere moduli. (Nei playground in modalità limitata, non verrà mostrato il pulsante Aggiungi ![]() accanto a “Codice sorgente” quando l'elenco della barra laterale è in modalità Modifica).
accanto a “Codice sorgente” quando l'elenco della barra laterale è in modalità Modifica).
In un playground in Swift Playgrounds
 su iPadOS 14.0 o versioni successive, tocca
su iPadOS 14.0 o versioni successive, tocca  per aprire la barra laterale, quindi esegui una delle seguenti operazioni:
per aprire la barra laterale, quindi esegui una delle seguenti operazioni:Tocca Modifica, quindi tocca il pulsante Aggiungi
 accanto a “Codice sorgente”. (Se accanto a “Codice sorgente” non viene mostrato il pulsante Aggiungi
accanto a “Codice sorgente”. (Se accanto a “Codice sorgente” non viene mostrato il pulsante Aggiungi  significa che non puoi aggiungere un modulo al playground).
significa che non puoi aggiungere un modulo al playground).Tieni premuto “Codice sorgente”, quindi tocca “Aggiungi modulo”.
Nell'elenco compare un nuovo modulo senza titolo e viene mostrata la tastiera.
Inserisci un nome per il nuovo modulo, quindi tocca A capo.
Nota: per aggiungere un modulo a un playground su iPadOS 13.6.1 o versioni precedenti, tocca ![]() , quindi tocca “Nuovo modulo”.
, quindi tocca “Nuovo modulo”.
Aggiungere un file
Puoi aggiungere file Swift ad alcuni playground, compresi alcuni di quelli a modalità limitata.
In un playground nell'app Swift Playgrounds
 su iPadOS 14.0 o versioni successive, tocca
su iPadOS 14.0 o versioni successive, tocca per aprire la barra laterale, quindi esegui una delle seguenti operazioni:
per aprire la barra laterale, quindi esegui una delle seguenti operazioni:Tocca Modifica, tocca
 accanto al modulo a cui vuoi aggiungere un file, quindi tocca “Aggiungi file Swift”.
accanto al modulo a cui vuoi aggiungere un file, quindi tocca “Aggiungi file Swift”.Tieni premuto il modulo a cui vuoi aggiungere un file.
Nell'elenco compare un nuovo file senza titolo e viene mostrata la tastiera.
Inserisci un nome per il nuovo file, quindi tocca A capo.
Il nuovo file si apre in un altro pannello. Puoi toccare l'area di programmazione per inserire il codice.
Nota: per aggiungere un file a un playground su iPadOS 13.6.1 o versioni precedenti, tocca ![]() , quindi tocca “Nuovo file”.
, quindi tocca “Nuovo file”.
Rinominare un modulo o un file condiviso
Nota: se rinomini un modulo, assicurati di aggiornare tutti i file che fanno riferimento a tale modulo. I comandi che includono il nome precedente non funzioneranno come previsto.
In Swift Playgrounds
 su iPadOS 14.0 o versioni successive, tocca
su iPadOS 14.0 o versioni successive, tocca  per aprire la barra laterale, quindi esegui una delle seguenti operazioni.
per aprire la barra laterale, quindi esegui una delle seguenti operazioni. Tocca Modifica, tocca
 accanto al nome che vuoi cambiare, quindi tocca Rinomina.
accanto al nome che vuoi cambiare, quindi tocca Rinomina.Tieni premuto il modulo o il file che vuoi rinominare.
Nell'elenco compare un nuovo file senza titolo e viene mostrata la tastiera.
Inserisci un nuovo nome, quindi tocca A capo.
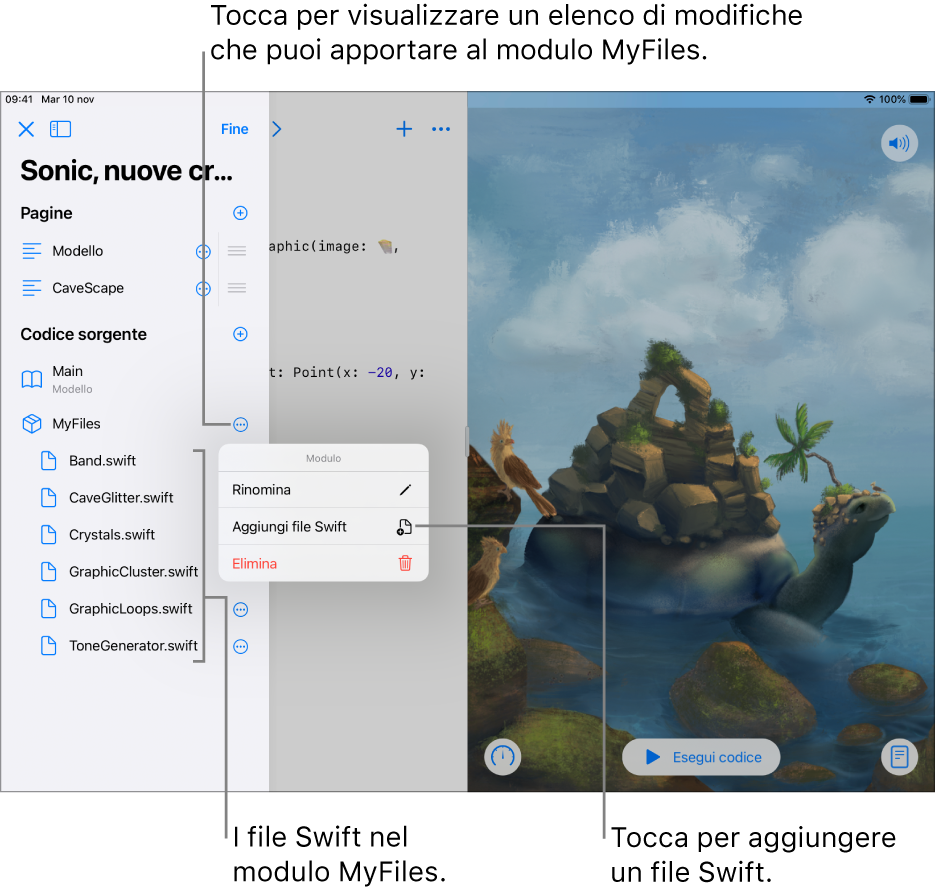
Nota: per rinominare un modulo o un file in un playground su iPadOS 13.6.1 o versioni precedenti, tocca ![]() , tocca Modifica, tocca due volte il nome del modulo o del file, quindi inserisci un nuovo nome.
, tocca Modifica, tocca due volte il nome del modulo o del file, quindi inserisci un nuovo nome.
Eliminare un modulo o un file condiviso
ATTENZIONE: se elimini un modulo o un file condiviso, non potrai recuperarlo. Il codice che contiene verrà perso e i comandi in altri file che vi fanno riferimento non funzioneranno.
In Swift Playgrounds
 su iPadOS 14.0 o versioni successive, tocca
su iPadOS 14.0 o versioni successive, tocca  per aprire la barra laterale, quindi esegui una delle seguenti operazioni.
per aprire la barra laterale, quindi esegui una delle seguenti operazioni. Tocca Modifica, quindi tocca
 accanto al file o al modulo che vuoi eliminare.
accanto al file o al modulo che vuoi eliminare.Tieni premuto il modulo o il file che vuoi eliminare.
Tocca Elimina.
Nota: per eliminare un modulo o un file in un playground su iPadOS 13.6.1 o versioni precedenti, tocca ![]() , tocca Modifica, tocca il riquadro del modulo o del file, quindi tocca
, tocca Modifica, tocca il riquadro del modulo o del file, quindi tocca ![]() .
.