
Inserire codice in un libro di playground in Swift Playground su iPad
In un libro di playground, puoi digitare il codice nell’apposita area nella parte sinistra dello schermo. Alcuni dei libri di playground nella sezione superiore della schermata “Altri playground” mostrano suggerimenti di codice in una barra di abbreviazioni (o elenco di abbreviazioni) sotto l’area di codifica.
Se vuoi aggiungere del codice che non si trova nell’elenco delle abbreviazioni, puoi inserire del codice personalizzato o scegliere da un elenco di elementi di codice usati comunemente.
Puoi inserire il codice anche tramite la tastiera e puoi persino utilizzare il codice campione che trovi nei moduli preesistenti. Consulta Lavorare con i file condivisi.
Mentre digiti del codice, potrebbero esserti mostrati dei suggerimenti di completamento. Per accettare un suggerimento, toccalo.
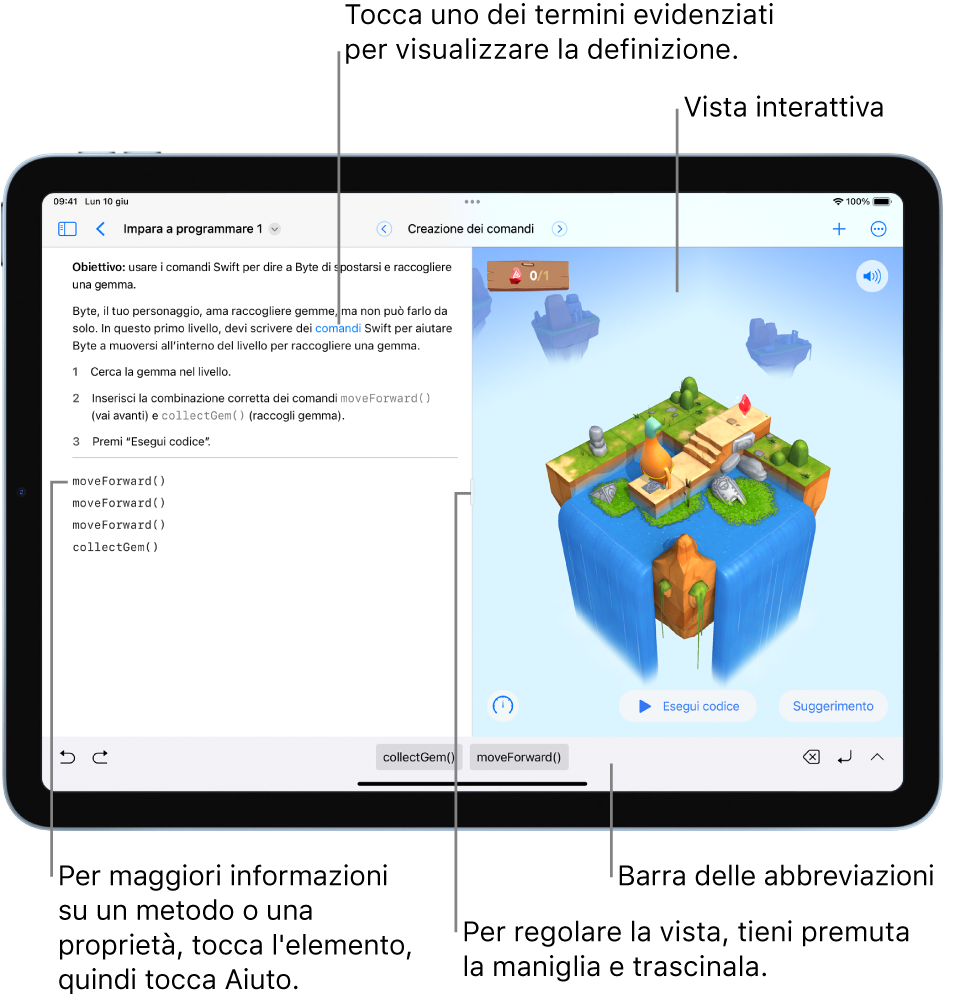
Regolare la vista
Molti libri di playground hanno un’area di programmazione (dove inserisci il codice) e una vista interattiva, in cui puoi eseguire il codice per vederne il risultato. Se hai bisogno di più spazio per scrivere il codice, puoi nascondere la vista interattiva oppure, se vuoi vedere solo il risultato, puoi nascondere l’area di programmazione.
In un libro di playground nell’app Swift Playground
 su iPad, tieni premuta la maniglia di ridimensionamento
su iPad, tieni premuta la maniglia di ridimensionamento  tra l’area di programmazione e la vista interattiva, quindi trascinala per espandere una delle due a schermo intero.
tra l’area di programmazione e la vista interattiva, quindi trascinala per espandere una delle due a schermo intero.
Utilizzare i suggerimenti di codice nella barra delle abbreviazioni o nell’elenco delle abbreviazioni
In alcuni libri di playground di Swift Playground, puoi utilizzare i suggerimenti per il codice e i controlli nella barra delle abbreviazioni (o nell’elenco delle abbreviazioni) per inserire rapidamente dei comandi, eliminare codice o aggiungere una nuova riga. Ad esempio, quando tocchi l’area di codifica nel playground Inizia a programmare (nella parte superiore della schermata “Altri playground”), trovi le abbreviazioni sotto l’area di codifica (o nella parte superiore della tastiera).
La barra delle abbreviazioni mostra i controlli e i suggerimenti di codice in base al codice del tuo libro di playground. Per visualizzare questi suggerimenti, tocca l’area di programmazione.
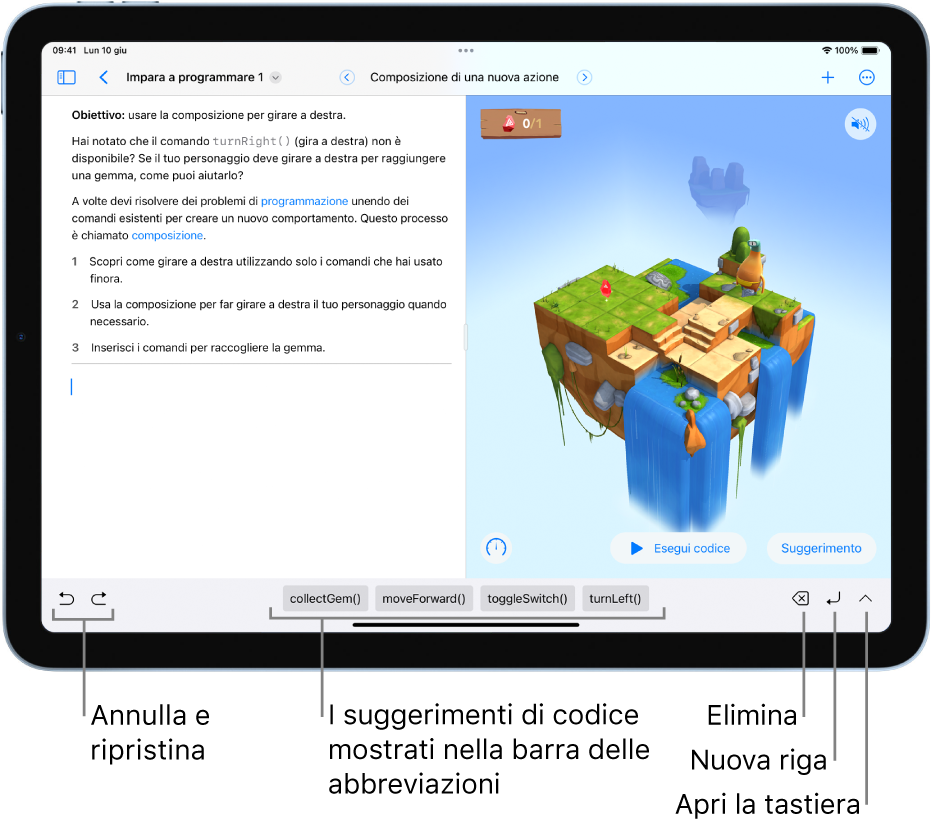
Per utilizzare la barra delle abbreviazioni nell’app Swift Playground
 su iPad, tocca l’area di programmazione per posizionare il punto di inserimento dove vuoi aggiungere il codice.
su iPad, tocca l’area di programmazione per posizionare il punto di inserimento dove vuoi aggiungere il codice.Tocca un suggerimento di codice nella barra delle abbreviazioni (o sopra la tastiera quando è aperta).
Il codice appare nell’area di programmazione. Se il codice richiede un nome o un valore per una variabile, si aprirà la tastiera.
Utilizza la tastiera per inserire i caratteri che ti occorrono, quindi tocca
 per chiudere la tastiera.
per chiudere la tastiera.
Inserisci gli elementi di codice dalla libreria
Mentre stai programmando, puoi aprire un elenco di elementi di codice usati comunemente e aggiungerli al tuo codice.
Nell’app Swift Playground
 su iPad, tocca l’area di programmazione del libro di playground per posizionare il punto di inserimento dove desideri aggiungere il codice, quindi tocca
su iPad, tocca l’area di programmazione del libro di playground per posizionare il punto di inserimento dove desideri aggiungere il codice, quindi tocca  nella parte superiore della schermata.
nella parte superiore della schermata.Tocca
 in alto per visualizzare gli elementi di codice usati comunemente, quindi toccane uno per inserirlo.
in alto per visualizzare gli elementi di codice usati comunemente, quindi toccane uno per inserirlo.
Inserire caratteri utilizzando la tastiera
Puoi inserire il codice, tra cui lettere, numeri e caratteri speciali, utilizzando la tastiera.
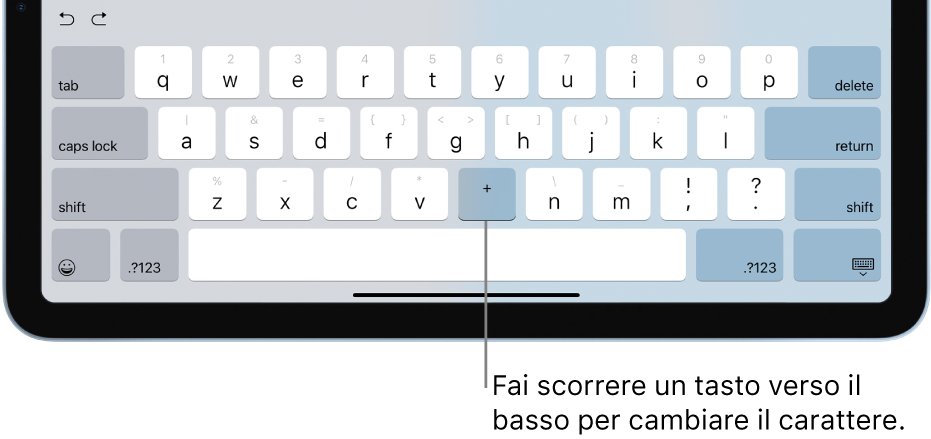
Nell’app Swift Playground
 su iPad, tocca l’area di programmazione per aprire la barra delle abbreviazioni.
su iPad, tocca l’area di programmazione per aprire la barra delle abbreviazioni.Tocca
 nella barra delle abbreviazioni per aprire la tastiera, quindi effettua una delle seguenti operazioni:
nella barra delle abbreviazioni per aprire la tastiera, quindi effettua una delle seguenti operazioni:Aggiungere una lettera: tocca il tasto di una lettera.
Aggiungere un numero o un simbolo: fai scorrere verso il basso il tasto di una lettera finché non diventa il numero o il simbolo che vuoi inserire.
Ad esempio, se vuoi inserire il numero 5, fai scorrere verso il basso il tasto T finché non diventa 5.
Per visualizzare subito la tastiera, tocca due volte un punto qualsiasi dell’area di inserimento del codice.
Utilizzare le istruzioni e il codice di esempio
Alcuni libri di playground dispongono di istruzioni e codice di esempio sulla parte destra dello schermo che copre la vista interattiva. Per sfogliare le istruzioni, fai scorrere il testo oppure tocca i punti o le frecce nella barra di navigazione in alto.
Nell’app Swift Playground
 su iPad, per utilizzare un esempio di codice, tienilo premuto finché non si solleva, quindi trascinalo nell’area di programmazione.
su iPad, per utilizzare un esempio di codice, tienilo premuto finché non si solleva, quindi trascinalo nell’area di programmazione. Mentre trascini, nel tuo codice viene mostrato il punto in cui verrà inserito il codice di esempio.
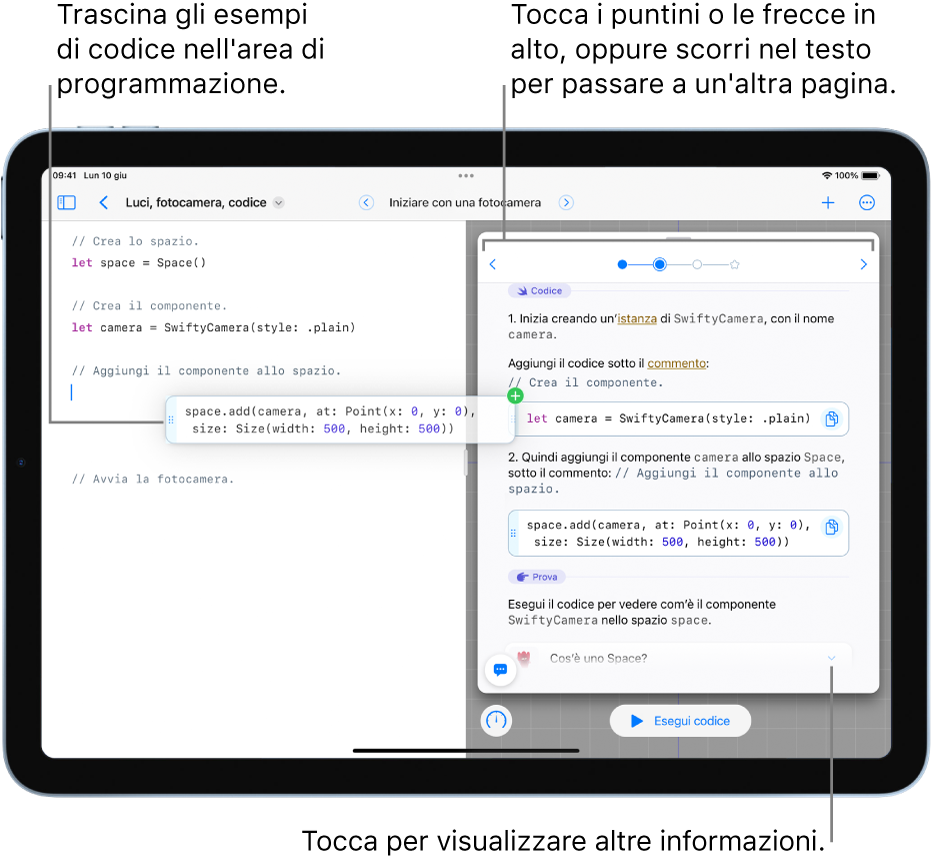
Quando il punto di inserimento si trova dove vuoi posizionare il nuovo codice, solleva il dito.
Per provare il codice di esempio e vedere quello che fa, tocca “Esegui codice”, nella parte inferiore della vista interattiva.
Se sono presenti delle istruzioni sul lato destro dello schermo, scorreranno verso il basso quando tocchi “Esegui codice”, per consentirti di visualizzare il codice in esecuzione. Quando tocchi Interrompi, le istruzioni scorreranno di nuovo verso l’alto.
Aggiungere immagini e file
Puoi aggiungere immagini e file a un libro di playground. Ad esempio, se vuoi utilizzare un’immagine di sfondo personalizzata in un progetto di programmazione, puoi utilizzare una delle tue foto dalla libreria fotografica.
In un playground nell’app Swift Playground
 su iPad, tocca
su iPad, tocca  nella parte superiore della schermata.
nella parte superiore della schermata.Esegui una qualsiasi delle seguenti operazioni:
Aggiungere un’immagine: tocca
 , quindi seleziona un’immagine. Puoi anche toccare “Inserisci da” (in fondo alla libreria) per selezionare un’immagine da iCloud Drive o dall’app File oppure toccare Foto per selezionare una foto dall’app Foto.
, quindi seleziona un’immagine. Puoi anche toccare “Inserisci da” (in fondo alla libreria) per selezionare un’immagine da iCloud Drive o dall’app File oppure toccare Foto per selezionare una foto dall’app Foto.Aggiungere un file: tocca
 , quindi seleziona un file. Puoi anche toccare “Inserisci da” per selezionare un file da iCloud Drive.
, quindi seleziona un file. Puoi anche toccare “Inserisci da” per selezionare un file da iCloud Drive.