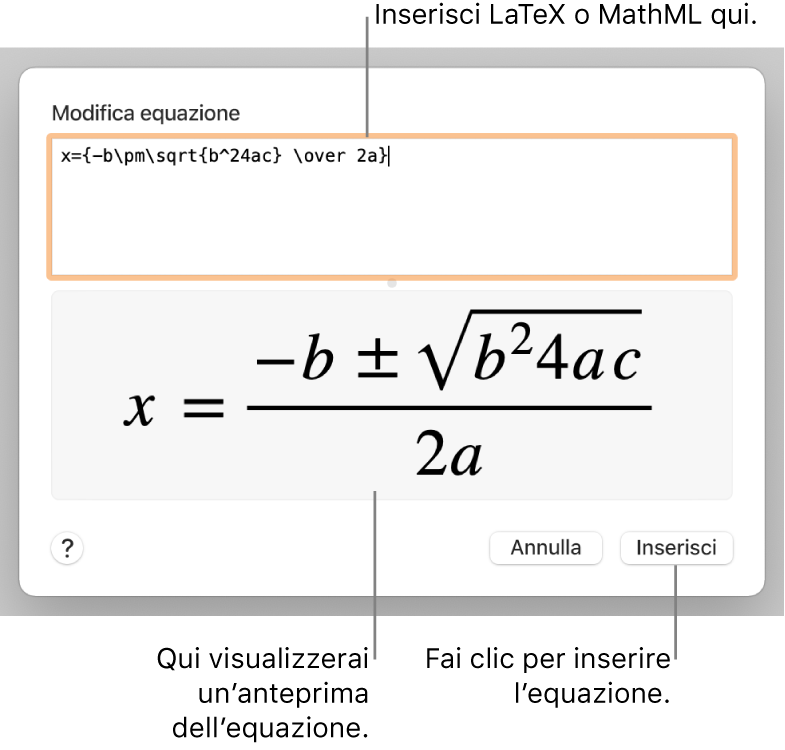Aggiungere equazioni matematiche in Pages sul Mac
Puoi includere espressioni ed equazioni matematiche nel documento. Per aggiungere un'equazione, devi scriverla nella finestra di dialogo delle equazioni di Pages utilizzando comandi LaTeX o elementi MathML e poi inserirla nel documento.
Quando aggiungi un'equazione in un documento di elaborazione di testo, puoi scegliere di posizionarla in linea con il testo, in modo che sia sulla stessa linea del testo e si sposti con esso mentre scrivi, oppure puoi inserirla come un oggetto mobile, così da poterla disporre dove preferisci. Nei documenti di layout pagina le nuove equazioni vengono sempre aggiunte sulla pagina come oggetti mobili.
Nei documenti di elaborazione di testo o layout di pagina puoi aggiungere le equazioni in linea con il testo all'interno di caselle di testo o forme.
Nota: se hai installato MathType 6.7d o versione successiva (un'applicazione per scrivere espressioni matematiche), puoi usarla per creare equazioni facendo clic sui simboli e digitando nella finestra di MathType.