
Riempire forme e caselle di testo con un colore o un'immagine in Pages sul Mac
Puoi riempire forme e caselle di testo con un colore pieno, un gradiente (due o più colori che si fondono l'uno nell'altro) o un'immagine.
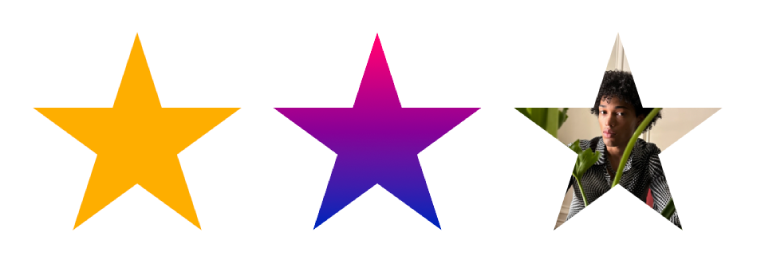
Riempire con un colore o con un gradiente
Le opzioni di riempimento colore includono una serie di colori preimpostati che vengono selezionati a complemento del modello attuale. Puoi anche creare opzioni di riempimento colore personalizzate utilizzando l'intera ruota colori e altri controlli colore.
Fai clic su una forma o casella di testo per selezionarla, oppure seleziona più oggetti.
Nella barra laterale Formattazione
 , fai clic sul pannello Stile.
, fai clic sul pannello Stile.Scegli una delle seguenti opzioni:
Colore preimpostato o gradiente: fai clic sull'area del colore accanto a Riempimento, quindi scegli un colore o un gradiente.
Qualsiasi colore: fai clic sulla freccia di apertura accanto a Riempimento, quindi fai clic sul menu a comparsa Riempimento e scegli “Riempimento colore”. fai clic sul cerchio cromatico, quindi scegli un colore nella tavolozza dei Colori.
Un riempimento gradiente a due colori: fai clic sulla freccia di apertura accanto a Riempimento, fai clic sul menu a comparsa Riempimento e scegli “Riempimento gradiente”, quindi scegli i colori. L'area dei colori mostra i colori che si adattano al modello; l'area dei colori apre la finestra Colori, in cui puoi scegliere qualsiasi colore. Utilizza i controlli per modificare l'angolo e la direzione del gradiente.
Un gradiente personalizzato: fai clic sulla freccia di apertura accanto a Riempimento, fai clic sul menu a comparsa e scegli “Riempimento gradiente avanzato”, quindi fai clic sui punti colore sotto il cursore per scegliere i colori. Fai clic sul cursore per aggiungere un altro punto colore. Puoi trascinare i punti colore e utilizzare gli altri controlli per modificare la combinazione, l'angolo e la direzione del gradiente.
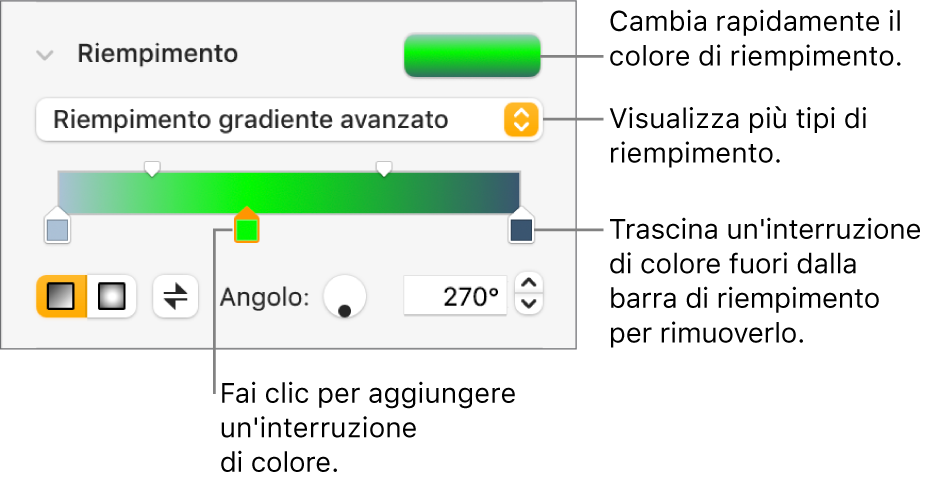
Riempire con un'immagine
Fai clic su una forma o casella di testo per selezionarla, oppure seleziona più oggetti.
Nella barra laterale Formattazione
 , fai clic sul pannello Stile.
, fai clic sul pannello Stile.Fai clic sulla freccia di apertura accanto a Riempimento, quindi seleziona il menu a comparsa Riempimento e scegli “Riempimento immagine”, oppure scegli “Riempimento immagine avanzato” se vuoi aggiungere una tinta all'immagine.
Fai clic su Scegli, naviga tra le foto, quindi fai doppio clic su un'immagine con estensione .jpg, .png o .gif.
Se scegli “Riempimento immagine avanzato”, fai clic sull'area del colore (a destra del pulsante Scegli) e seleziona un colore di tinta.
Per rendere la tinta più o meno trasparente, trascina il cursore Opacità nella finestra Colori.
Se l'immagine non ha l'aspetto desiderato o se vuoi modificare il modo in cui l'immagine riempie l'oggetto, fai clic sul menu a comparsa sopra il pulsante Scegli, quindi scegli un'opzione:
Dimensioni originali: colloca l'immagine all'interno dell'oggetto senza modificarne le dimensioni originali. Per ridimensionare l'immagine, trascina il cursore Scala.
Allarga: ridimensiona l'immagine per adattarla alle dimensioni dell'oggetto e può comportare la modifica delle proporzioni dell'immagine.
Mosaico: ripete l'immagine all'interno dell'oggetto. Per ridimensionare l'immagine, trascina il cursore Scala.
Adatta per riempire: ingrandisce o riduce l'immagine per non lasciare spazio all'interno dell'oggetto.
Adatta in scala: ridimensiona l'immagine per adattarla alle dimensioni dell'oggetto, mantenendo le proporzioni dell'immagine.
Salvare un riempimento personalizzato
Puoi salvare un riempimento personalizzato per usarlo ancora.
Fai clic per selezionare la forma o la casella di testo con il riempimento che desideri salvare, quindi fai clic sul pannello Stile nella barra laterale Formattazione
 .
.Fai clic sull'area colori accanto a Riempimento, quindi trascina il riempimento nell'area “Riempimento attuale” su un'altra area di riempimento per sostituire il riempimento.
Puoi trascinare solo su un'area di riempimento dello stesso tipo. Ad esempio, se il riempimento personalizzato è un gradiente, trascina il riempimento nell'area “Riempimento attuale” su un'area di riempimento nella sezione “Riempimenti gradiente”.
Per cambiare i tipi di riempimenti che puoi sostituire, fai clic sul menu a comparsa “Tipo riempimento” e seleziona un'opzione diversa. Ad esempio, se desideri salvare un riempimento gradiente, fai clic sul menu a comparsa, seleziona “Riempimento gradiente”, quindi trascina il riempimento nell'area “Riempimento attuale” nella sezione “Riempimenti gradienti”.
Rimuovere un riempimento
Fai clic su una forma o su casella di testo con un colore o un'immagine per selezionarla, oppure seleziona più oggetti.
Nella barra laterale Formattazione
 , fai clic sul pannello Stile.
, fai clic sul pannello Stile.Fai clic sull'area del colore accanto a Riempimento, quindi scegli “Nessun riempimento”.
Se vuoi utilizzare la stessa formattazione per altri oggetti, puoi creare il tuo stile da riutilizzare.
Suggerimento: Puoi anche modificare il colore delle linee, le ombre, i bordi, il testo e molto altro. Ogni volta che visualizzi un'area colore nella barra laterale, puoi fare clic su di essa per aggiungere il colore a qualsiasi cosa sia selezionata sulla pagina.