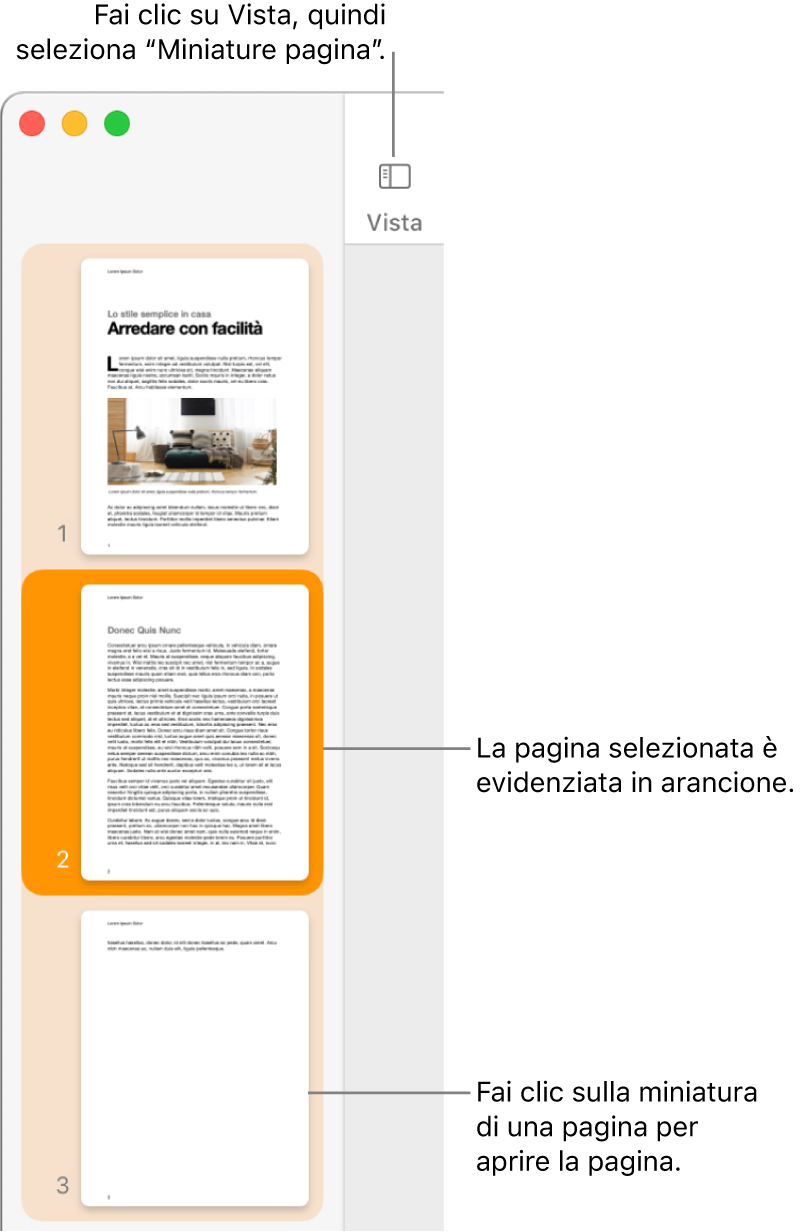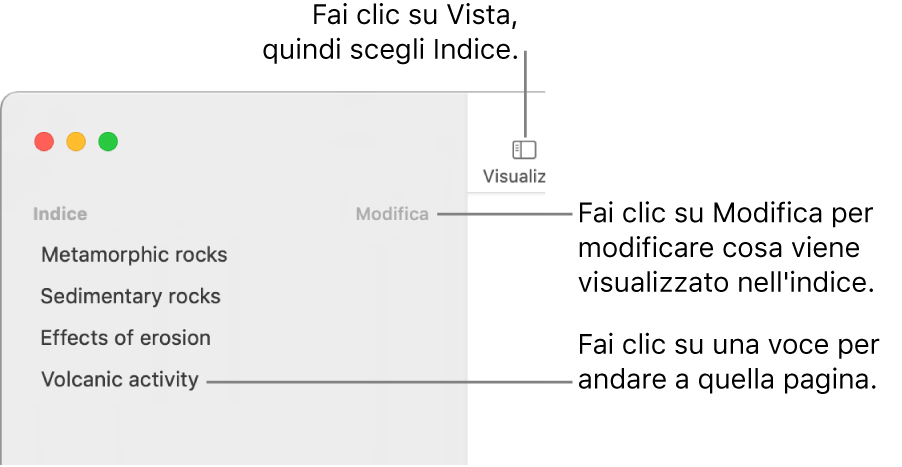Pages

Navigazione veloce in Pages sul Mac
Per facilitare la navigazione all’interno del documento, puoi aprire una barra laterale sul lato sinistro della finestra di Pages per visualizzare le miniature delle pagine del documento o un indice. Puoi anche scegliere una destinazione dal menu Vista e utilizzare delle abbreviazioni da tastiera per navigare all’interno del documento.
Suggerimento: puoi anche aggiungere segnalibri al testo nel documento e usare l’elenco dei segnalibri per passare a quelle posizioni. Consulta Aggiungere segnalibri e riferimenti incrociati.