Manuale utente di Pages per Mac
- Ciao
-
- Selezionare il testo e posizionare il punto di inserimento
- Aggiungere e sostituire il testo
- Copiare e incollare il testo
- Creare un elenco automaticamente
- Utilizzare la dettatura per inserire il testo
- Accenti e caratteri speciali
- Aggiungere data e ora
- Aggiungere equazioni matematiche
- Segnalibri e riferimenti incrociati
- Link a pagine web, e-mail o pagine in Pages sul Mac
-
- Modificare il font o la dimensione del font
- Impostare un font di default
- Grassetto, corsivo, sottolineato e barrato
- Modificare il colore del testo
- Aggiungere un'ombra o un contorno al testo
- Cambiare le maiuscole del testo
- Copiare e incollare gli stili testo
- Aggiungere un effetto di evidenziazione al testo
- Formattare trattini e virgolette
-
- Impostare la spaziatura tra le linee e tra i paragrafi
- Impostare i margini del paragrafo
- Formattare gli elenchi
- Impostare i punti di tabulazione
- Allineare e giustificare il testo
- Impostare impaginazione e interruzioni di linea e paragrafo
- Formatta le colonne del testo
- Collegare le caselle di testo
- Aggiungere bordi e regole (linee)
-
- Impostare dimensione e orientamento della pagina
- Impostare i margini del documento
- Impostare le pagine affiancate
- Aggiungere, riordinare ed eliminare le pagine
- Pagine master
- Aggiungere i numeri di pagina
- Modificare lo sfondo della pagina
- Aggiungere un bordo intorno a una pagina
- Aggiungere filigrane e oggetti sullo sfondo
- Creare un modello personalizzato
-
- Controllo ortografico
- Cercare parole
- Cercare e sostituire il testo
- Sostituire il testo automaticamente
- Mostrare il conteggio delle parole e altre statistiche
- Visualizza note
- Impostare il nome dell'autore e il colore del commento
- Evidenziare il testo
- Aggiungere e stampare i commenti
- Rilevare le modifiche
-
- Utilizzare iCloud Drive con Pages
- Esportare in Word, PDF o in un altro formato di file
- Aprire un libro iBooks Author in Pages
- Ridurre le dimensioni del file di un documento
- Salvare un documento molto grande come pacchetto
- Ripristinare una versione precedente di un documento
- Spostare un documento
- Eliminare un documento
- Bloccare un documento
- Proteggere un documento con una password
- Creare e gestire i modelli personalizzati
- Copyright

Se non trovi un pulsante o un controllo in Pages sul Mac
Potresti aver confuso la barra dei menu e la barra degli strumenti. La barra dei menu è nella parte superiore dello schermo e include il menu Apple
 , nell'angolo superiore sinistro, seguito dal menu Pages. La barra degli strumenti si trova nella parte superiore del documento di Pages e in genere include il pulsante Visualizza e il menu a comparsa Ridimensiona nell'angolo sinistro. La barra dei menu e la barra degli strumenti hanno alcuni elementi con lo stesso nome (ad esempio, Vista, Inserisci e Formato), ma le opzioni e i controlli sono diversi.
, nell'angolo superiore sinistro, seguito dal menu Pages. La barra degli strumenti si trova nella parte superiore del documento di Pages e in genere include il pulsante Visualizza e il menu a comparsa Ridimensiona nell'angolo sinistro. La barra dei menu e la barra degli strumenti hanno alcuni elementi con lo stesso nome (ad esempio, Vista, Inserisci e Formato), ma le opzioni e i controlli sono diversi.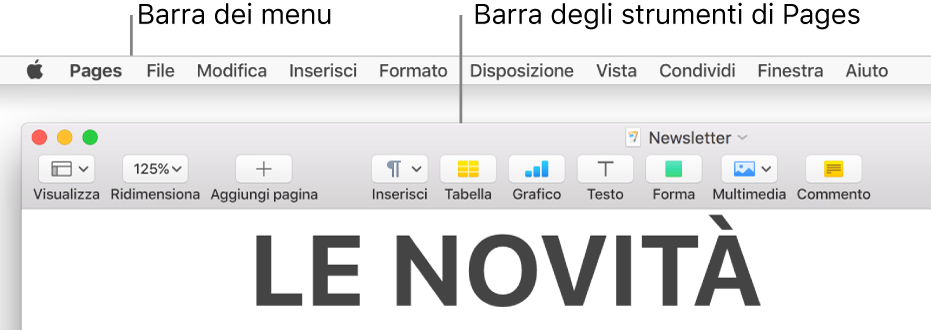
Potresti avere inavvertitamente fatto clic al di fuori di Pages. Potresti aver fatto clic sulla scrivania o in un'altra finestra aperta, quindi la barra dei menu nella parte superiore dello schermo include i menu per Finder o per un'altra app. Fai clic sul documento di Pages e assicurati che la barra dei menu mostri Pages accanto al menu Apple
 .
.Se nella barra degli strumenti manca un pulsante, è possibile che tu abbia personalizzato la barra rimuovendolo. Seleziona Vista > Personalizza la barra strumenti (dal menu Vista nella parte superiore dello schermo), quindi trascina il pulsante mancante sulla barra degli strumenti.
È anche possibile che la finestra di Pages sia troppo piccola per mostrare tutti i pulsanti. In questo caso, vedrai una doppia freccia destra all'estremità destra della barra degli strumenti. Fai clic sulla freccia per visualizzare i pulsanti nascosti oppure trascina la finestra per allargarla finché non vedi tutti i pulsanti.
Se i controlli per la modifica del testo o di un oggetto non sono visibili (ad esempio i menu per scegliere un font o le dimensioni del font oppure i controlli per modificare il colore degli oggetti), assicurati che sia aperta la barra laterale corretta e che il testo o l'oggetto sia selezionato. I controlli per modificare un testo in un oggetto o in una casella di testo sono leggermente diversi dai controlli per modificare il testo del corpo.