
Aggiungere e sostituire il testo in Pages su iPhone
Esistono diversi modi per aggiungere testo a un documento. Puoi sostituire il testo segnaposto in un modello, aggiungere del testo in una casella di testo al di fuori del corpo del documento principale, ad esempio in una barra laterale, e aggiungere del testo all'interno di una forma.
In un documento di elaborazione di testo, puoi inserire testo nel corpo principale del documento, quindi aggiungere caselle di testo per elementi come barre laterali. In un documento di layout pagina, tutto il testo è contenuto in una o più caselle di testo.
Aggiungere testo in un documento di elaborazione di testo
Aggiungere testo in un modello vuoto: inizia a digitare.
Sostituire il testo segnaposto: tocca il testo segnaposto per selezionarlo, quindi inizia a digitare.
L'intero blocco di testo segnaposto viene sostituito da quello che digiti. Per rimuovere completamente un testo segnaposto, toccalo, quindi tocca
 .
.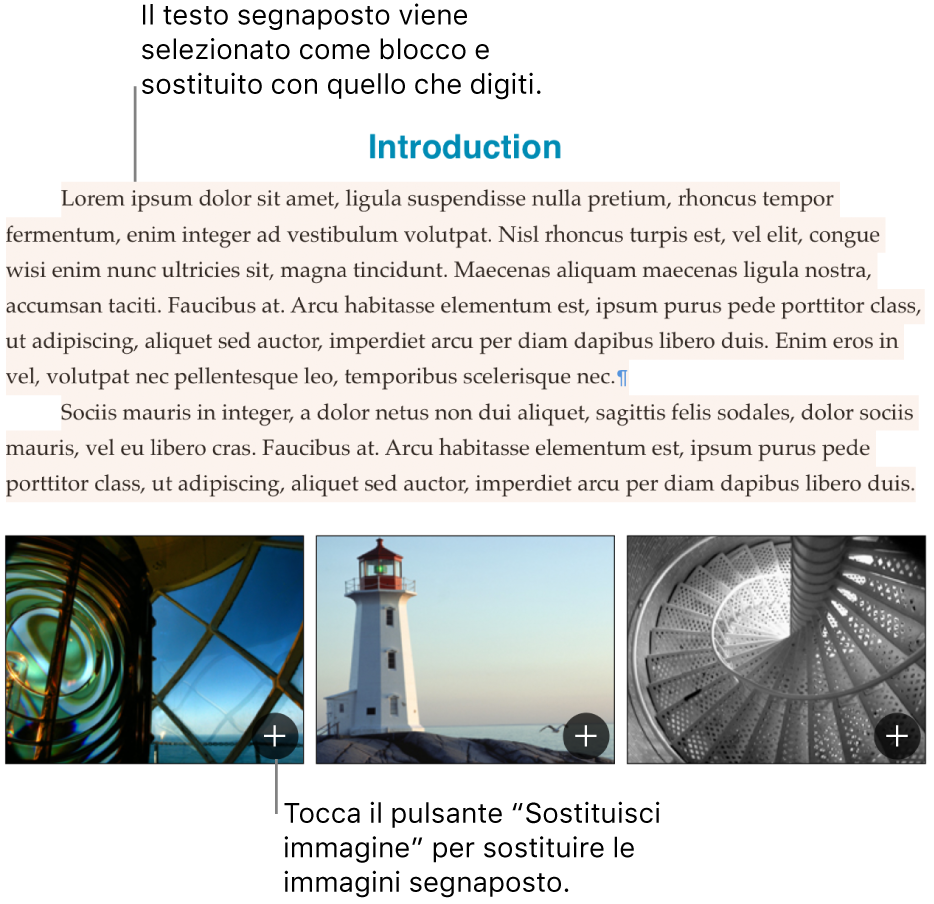
Aggiungere testo al di fuori del corpo di testo: per aggiungere contenuti, come una barra laterale, aggiungi una casella di testo, quindi aggiungi del testo (vedi la sezione successiva).
A volte il testo segnaposto è composto da parole in latino prive di significato. Il testo che digiti comparirà nella lingua utilizzata dal computer.
Nei documenti di elaborazione di testo, una nuova pagina viene aggiunta automaticamente quando raggiungi la fine della pagina oppure puoi inserire un'interruzione di pagina in un punto qualsiasi per iniziare la riga successiva in una nuova pagina. In un documento di layout pagina, puoi aggiungere una pagina vuota in qualsiasi punto del documento. Consulta Aggiungere pagine in Pages su iPhone.
Aggiungere il testo in una casella di testo
Tocca
 , tocca
, tocca  , quindi tocca Testo nella categoria “Di base”.
, quindi tocca Testo nella categoria “Di base”.Comparirà una casella di testo sulla pagina. Puoi modificare l'aspetto del testo in un momento successivo.
Trascina la casella di testo nel punto desiderato.
Se non puoi spostare la casella, tocca al di fuori della casella per deselezionare il testo, quindi tocca sul teso una volta per selezionare la sua casella di testo.
Tocca due volte il testo segnaposto, quindi digita quello che desideri.
Per ridimensionare la casella di testo, esegui una delle seguenti operazioni:
Se la casella di testo è troppo grande o troppo piccola per il testo: seleziona la casella di testo, quindi trascina l'indicatore di troncatura
 fino a quando tutto il testo è visibile. Puoi anche trascinare una maniglia di selezione.
fino a quando tutto il testo è visibile. Puoi anche trascinare una maniglia di selezione.Se la casella è troppo grande per il testo: seleziona la casella di testo, quindi trascina una maniglia di selezione per ridimensionarla.
Per eliminare una casella di testo, selezionala, quindi tocca Elimina.
Puoi anche collegare una casella di testo a un'altra casella di testo affinché includa il testo che eccede dalla prima casella. Consulta Collegare le caselle di testo.
Una casella di testo è un oggetto che può essere modificato come la maggior parte di altri oggetti; puoi ruotarla, cambiare il suo bordo, riempirla con un colore, sovrapporla ad altri oggetti e altro ancora. Puoi anche modificare l'aspetto del testo all'interno della casella, come ad esempio font, colore, dimensioni e allineamento.
Aggiungere testo all'interno di una forma
Tocca due volte la forma per fare in modo che appaia il punto di inserimento, quindi digita il testo.
Se c'è troppo testo da visualizzare nella forma, viene visualizzato un ![]() indicatore di troncatura. Per ridimensionare la forma, toccala, quindi trascina una maniglia di selezione fino a quando tutto il testo è visibile.
indicatore di troncatura. Per ridimensionare la forma, toccala, quindi trascina una maniglia di selezione fino a quando tutto il testo è visibile.
Puoi modificare l'aspetto del testo all'interno della forma come per qualsiasi altro testo.
Per aggiungere una didascalia o un'etichetta a un oggetto, consulta Creare una didascalia per un'immagine o un altro oggetto.