
Creare il tuo primo documento in Pages su iPhone
Puoi creare sia documenti di elaborazione di testo che di layout pagina utilizzando uno qualsiasi dei modelli di Pages. Per creare rapidamente un documento di elaborazione di testo o un documento di layout pagina, consulta le prime due attività di seguito. Per visualizzare opzioni di formattazione e design più dettagliate (inclusa la formattazione per un'altra lingua), consulta la terza attività.
Creare un documento di elaborazione di testo di base
Apri Pages, quindi nel gestore documenti, tocca
 nella parte superiore dello schermo per aprire “Scelta modelli”.
nella parte superiore dello schermo per aprire “Scelta modelli”.Se è aperto un documento, tocca Documenti o
 nell’angolo superiore sinistro per andare al gestore documenti.
nell’angolo superiore sinistro per andare al gestore documenti.Tocca uno dei modelli vuoti nella categoria “Di base”.
Per visualizzare i modelli, potresti dover toccare prima “Scegli un modello”.
Iniziare a scrivere.
Una nuova pagina verrà aggiunta automaticamente quando raggiungerai la fine della pagina.
Quando hai finito, tocca Documenti o
 per chiudere il documento e tornare al gestore documenti.
per chiudere il documento e tornare al gestore documenti.Il documento viene salvato automaticamente mentre lavori. Successivamente, puoi modificare il nome del documento o la posizione in cui viene salvato.
Suggerimento: Puoi anche creare rapidamente un documento di elaborazione di testo di base in una vista che è ottimizzata per la schermata di iPhone. Consulta Nella “Vista schermo” crea rapidamente un nuovo documento..
Per informazioni introduttive sulla scelta dei modelli, l'aggiunta di immagini e la sostituzione di testo e immagini segnaposto, consulta Creare e formattare un documento di seguito.
Creare un documento di layout pagina di base
Apri Pages, quindi nel gestore documenti, tocca
 nella parte superiore dello schermo per aprire “Scelta modelli”.
nella parte superiore dello schermo per aprire “Scelta modelli”.Se è aperto un documento, tocca Documenti o
 nell’angolo superiore sinistro per andare al gestore documenti.
nell’angolo superiore sinistro per andare al gestore documenti.Tocca uno dei modelli vuoti nella categoria “Di base”.
Tocca nell'angolo di qualsiasi pagina nel documento (in modo che non ci sia niente di selezionato), quindi tocca
 .
.Se desideri evitare di selezionare per sbaglio il testo o un oggetto, ingrandisci la pagina utilizzando due dita. Puoi anche toccare la miniatura della pagina nella vista “Miniature pagina”.
Tocca il pannello Documento, disattiva “Corpo documento”, quindi tocca Converti nella finestra di dialogo.
Puoi utilizzare questa procedura per convertire qualsiasi modello di elaborazione di testo in un modello di layout pagina.
Tocca la pagina del documento per chiudere i controlli.
Per aggiungere una casella di testo, tocca
 nella parte superiore dello schermo, tocca
nella parte superiore dello schermo, tocca  , quindi tocca Testo nella categoria “Di base”.
, quindi tocca Testo nella categoria “Di base”.Sulla pagina verrà aggiunta una casella di testo. In un documento di layout pagina, tutto il testo è contenuto in una casella di testo.
Esegui una delle seguenti azioni:
Aggiungere il testo in una casella di testo: tocca due volte la casella di testo per selezionare il testo segnaposto, quindi digita i contenuti.
Spostare la casella di testo: se il testo è selezionato, tocca fuori dalla casella di testo per deselezionare il testo, tocca nuovamente la casella di testo per selezionarla, quindi trascina la casella di testo in qualsiasi punto della pagina.
Ridimensionare la casella di testo: se il testo è selezionato, tocca fuori dalla casella di testo per deselezionare il testo, tocca nuovamente la casella di testo per selezionarla, quindi tocca la casella di testo per mostrare le maniglie blu di ridimensionamento. Trascina una maniglia in alto, in basso o ai lati per ridimensionare la casella di testo in orizzontale o in verticale, oppure trascina una maniglia su un angolo per ridimensionarla in maniera proporzionale. Se viene mostrato un indicatore di troncatura
 nella parte inferiore, trascinalo fino a quando tutto il testo è visibile.
nella parte inferiore, trascinalo fino a quando tutto il testo è visibile.
Quando hai finito, tocca Documenti o
 per chiudere il documento e tornare al gestore documenti (il documento viene salvato automaticamente mentre lavori).
per chiudere il documento e tornare al gestore documenti (il documento viene salvato automaticamente mentre lavori).Successivamente, puoi modificare il nome del documento o la posizione in cui viene salvato.
Per informazioni introduttive sulla scelta dei modelli, l'aggiunta di immagini e altri oggetti e l’aggiunta di pagine, consulta Creare e formattare un documento di seguito.
Creare e formattare un documento
Apri Pages, quindi nel gestore documenti, tocca
 nella parte superiore dello schermo per aprire “Scelta modelli” (mostrato di seguito).
nella parte superiore dello schermo per aprire “Scelta modelli” (mostrato di seguito).Se è aperto un documento, tocca Documenti o
 nell’angolo superiore sinistro per andare al gestore documenti.
nell’angolo superiore sinistro per andare al gestore documenti.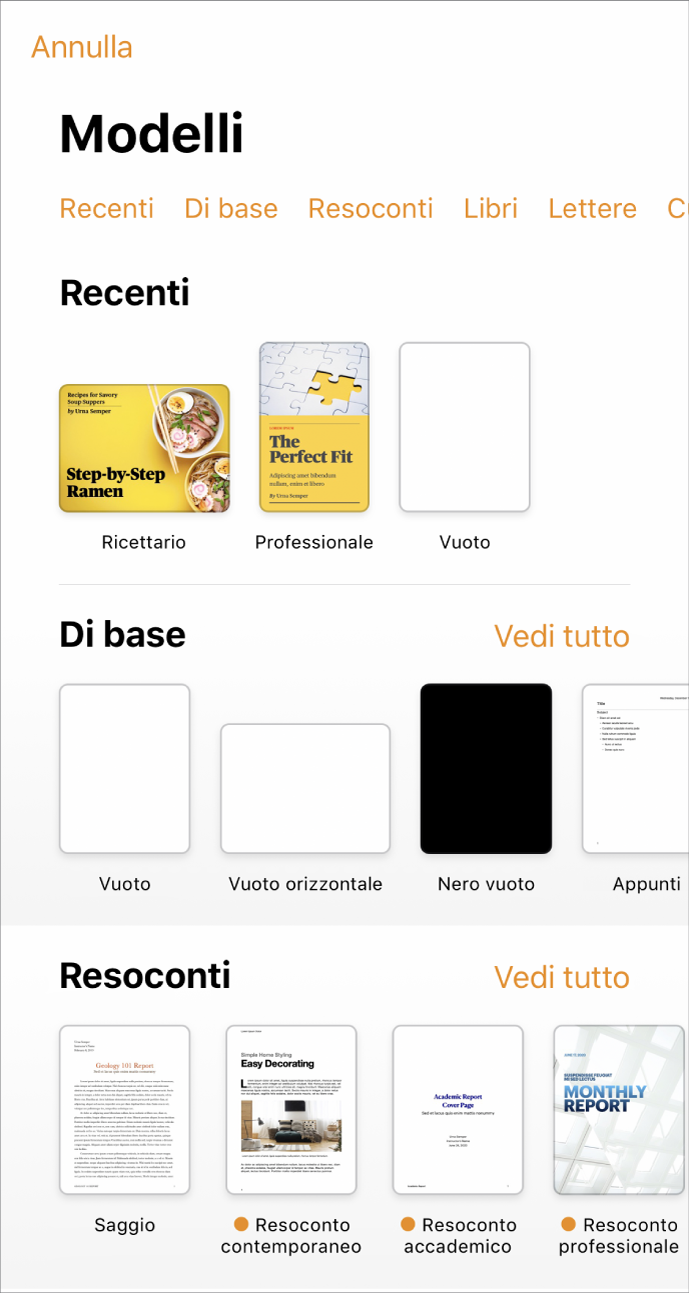
Nota: Se desideri formattare i dati contenuti in tabelle e grafici utilizzando i formati convenzionali per un’altra lingua, seleziona la lingua prima di scegliere un modello. Consulta Formattare un documento per un'altra lingua.
In “Scelta modelli”, tocca i nomi delle categorie nella parte superiore dello schermo per visualizzare diversi modelli, quindi tocca un modello per aprirlo.
Per verificare se il modello è destinato all’elaborazione di testo o al layout pagina, tocca in un angolo del documento (in modo che non ci siano oggetti o testo selezionati), tocca il
 , tocca il pannello Documento, quindi controlla se “Corpo documento” è attivato. In tal caso, si tratta di un documento di elaborazione di testo; in caso contrario, di un documento di layout pagina.
, tocca il pannello Documento, quindi controlla se “Corpo documento” è attivato. In tal caso, si tratta di un documento di elaborazione di testo; in caso contrario, di un documento di layout pagina.Esegui una delle seguenti azioni:
Aggiungere o modificare il testo: in un documento di elaborazione di testo, inizia a digitare i contenuti. Il punto di inserimento lampeggiante indica dove inizia il testo. In un documento di layout pagina, aggiungi una casella di testo (vedi di seguito), quindi digita i contenuti. Seleziona il testo per modificarlo, quindi digita. Per formattare il testo selezionato, tocca
 per aprire i controlli di testo.
per aprire i controlli di testo.Sostituire il testo segnaposto: tocca il testo segnaposto, quindi digita il tuo testo. Alcuni modelli includono testo segnaposto scritto come lorem ipsum (testo in latino privo di significato), ma il testo che digiti per sostituirlo comparirà nella lingua che usi.
Aggiungere nuovi riquadri di testo, immagini forme o altri oggetti: tocca
 , quindi tocca uno dei pulsanti per gli oggetti. Le caselle di testo sono categorizzate come forme nella categoria “Di base”.
, quindi tocca uno dei pulsanti per gli oggetti. Le caselle di testo sono categorizzate come forme nella categoria “Di base”.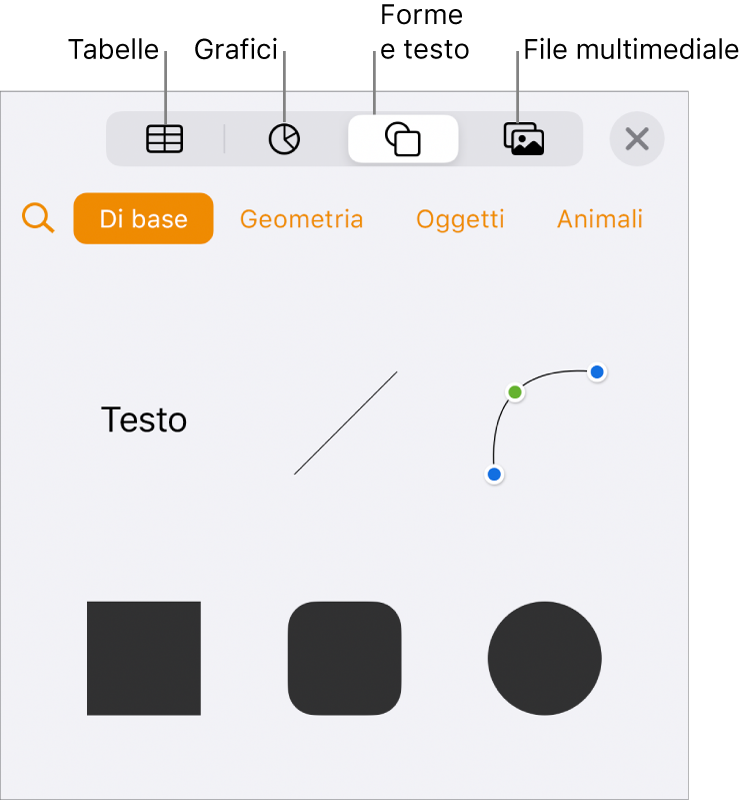
Sostituire l’immagine segnaposto: tocca
 nell’angolo inferiore destro di un'immagine segnaposto per sceglierne una personalizzata.
nell’angolo inferiore destro di un'immagine segnaposto per sceglierne una personalizzata.
Aggiungere una pagina: in un documento di elaborazione di testo, una nuova pagina viene aggiunta automaticamente quando raggiungi la fine di una pagina. Per scoprire come aggiungere manualmente le pagine e come aggiungere le pagine in un documento di layout di pagina, consulta Aggiungere, eliminare e riordinare le pagine.
Annullare o ripristinare le modifiche recenti: per annullare le modifiche recenti, tocca
 nella parte superiore dello schermo. Se cambi idea, tieni premuto
nella parte superiore dello schermo. Se cambi idea, tieni premuto  , quindi tocca Ripristina.
, quindi tocca Ripristina.
Quando hai finito, tocca Documenti o
 per chiudere il documento e tornare al gestore documenti (il documento viene salvato automaticamente mentre lavori).
per chiudere il documento e tornare al gestore documenti (il documento viene salvato automaticamente mentre lavori).Successivamente, puoi modificare il nome del documento o la posizione in cui viene salvato.