
Link a pagine web, email, numeri di telefono o pagine in Pages su iPad
Puoi trasformare del testo o determinati oggetti (forme, linee, immagini, disegni, caselle di testo, equazioni, gruppi di oggetti e disegni animati) in un link che:
Porta a un segnalibro (in un documento di elaborazione di testo) o a un’altra pagina (in un documento di layout di pagina).
Apre un sito web o il corpo di un’email.
Chiama un numero di telefono.
Puoi modificare la destinazione o il testo del link, oppure puoi rimuovere i link e fare sì che il testo si comporti di nuovo come testo normale.
Aggiungere un link
Vai all’app Pages
 su iPad.
su iPad.Tocca “Link a” e scegli un tipo di link (“Pagina web”, email, “Numero di telefono”, Pagina o Segnalibro).
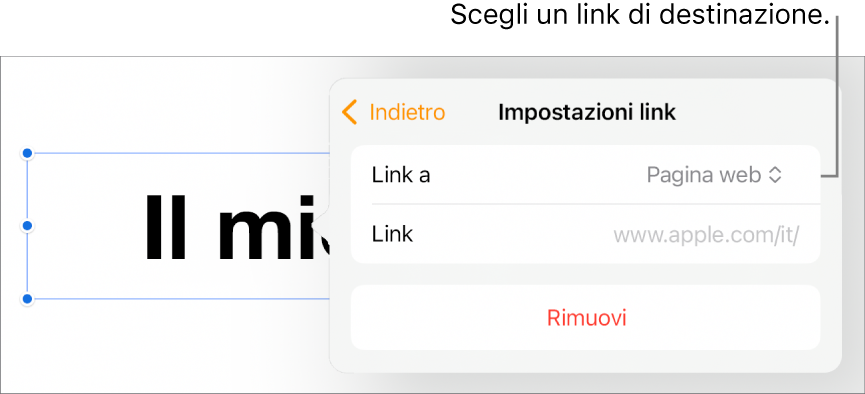
Specificare i dettagli per la destinazione:
Pagina web: apre una pagina web in un browser. Inserisci il testo che deve essere visualizzato dai lettori nel campo Mostra. Ad esempio, puoi fare in modo che venga mostrato solo il nome del dominio e non l’intero indirizzo web. Inserisci l’URL della pagina web nel campo Link.
Email: apre un messaggio email indirizzato al destinatario fornito nel campo A. Inserisci il testo che deve essere visualizzato dai lettori nel campo Mostra. Ad esempio, puoi fare in modo che venga mostrato solo il nome del destinatario e non l’intero indirizzo email. Inserisci un oggetto nel campo Oggetto o lascialo vuoto.
Numero di telefono: chiama un numero di telefono. Nel campo Numero, inserisci un numero di telefono. Inserisci il testo che deve essere visualizzato dai lettori nel campo Mostra. Ad esempio, potresti voler mostrare il nome dell’azienda o della persona a cui appartiene il numero.
Pagina: reindirizza a un’altra pagina del documento. Tocca la miniatura di pagina sotto “Link a”, quindi tocca il numero di pagina di destinazione. Inserisci il testo che deve essere visualizzato dai lettori nel campo Mostra.
Segnalibro: reindirizza a testo a cui hai aggiunto un segnalibro. Tocca il segnalibro a cui desideri indirizzare il link. Inserisci il testo che deve essere visualizzato dai lettori nel campo Mostra.
Per verificare la destinazione, tocca Indietro, quindi tocca il pulsante “Apri link”, “Scrivi email”, Chiama, “Vai alla pagina” o “Vai al segnalibro”.
Se non devi verificare il link, tocca il documento per chiudere i controlli.

Il testo con il link viene sottolineato e un pulsante del link (simile a una freccia ricurva) appare accanto agli oggetti collegati.
Modificare o rimuovere un link
Vai all’app Pages
 su iPad.
su iPad.Apri un documento con un link esistente, quindi tocca il testo collegato o il pulsante di collegamento sull’oggetto collegato.
Se il link si trova nella cella di una tabella, tocca prima la cella, quindi tocca il pulsante del link.
Nell’editor dei link, tocca “Impostazioni link”.
Apporta le modifiche o tocca Rimuovi.
Quando rimuovi un link, il testo del link viene mantenuto, ma la formattazione del link viene rimossa e il link non è più attivo.
Quando hai finito, tocca il documento per chiudere i controlli.
Attivare o disattivare la formattazione automatica per URL, indirizzi email e numeri di telefono
Pages rileva automaticamente gli indirizzi web (URL) ed email validi e vi applica uno stile (ad esempio, sottolineandoli o modificandone il colore) per indicare che sono link attivi. Di default, i numeri di telefono non vengono formattati come link, ma puoi attivare la formattazione automatica anche per i numeri di telefono. Puoi anche disattivare la formattazione automatica di URL e indirizzi email.
Per decidere se Pages può formattare o meno gli URL dei siti web, gli indirizzi email e i numeri di telefono come link attivi, puoi aggiornare le impostazioni della formattazione automatica.
Vai all’app Pages
 su iPad.
su iPad.Apri un documento, quindi tocca
 nella parte superiore dello schermo.
nella parte superiore dello schermo.Tocca Impostazioni, tocca “Correzione automatica”, quindi esegui una delle seguenti azioni:
URL di siti web e indirizzi email: attiva o disattiva “Rileva link a pagine web ed email”.
Numeri di telefono: attiva o disattiva “Rileva link a numeri di telefono”.
Se non vuoi che venga visualizzata la formattazione dei link, ma desideri comunque che siano attivi, attiva “Rileva link a pagine web ed email” o “Rileva link a numeri di telefono” e disattiva “Applica stile link”.
L’impostazione si applica al nuovo testo che inserisci in tutti i documenti di Pages. La modifica non ha effetto sui link già presenti.