Manuale utente di Pages per iPad
- Ciao
-
- Introduzione a Pages
- Elaborazione di testo o layout di pagina?
- Introduzione a immagini, grafici e altri oggetti
- Trovare un documento
- Aprire un documento
- Salvare e assegnare un nome a un documento
- Stampare un documento o una busta
- Copiare testo e oggetti tra app
- Gesti touchscreen di base
- Utilizzare Apple Pencil con Pages
- Creare un documento con VoiceOver
-
- Impostare dimensione e orientamento della pagina
- Impostare i margini del documento
- Impostare le pagine affiancate
- Aggiungere, riordinare ed eliminare le pagine
- Modelli pagina
- Aggiungere i numeri di pagina
- Modificare lo sfondo della pagina
- Aggiungere un bordo intorno a una pagina
- Aggiungere filigrane e oggetti sullo sfondo
- Copyright

Selezionare il testo in Pages su iPad
Per modificare il testo, devi selezionare il testo o posizionare il punto di inserimento nella parola o nel paragrafo che desideri iniziare a modificare.
Selezionare parole o paragrafi
Esegui una delle seguenti azioni:
Selezionare una parola: tocca due volte la parola.
Selezionare un paragrafo: tocca tre volte all'interno del paragrafo.
Selezionare un intervallo di testo: tocca due volte una parola, quindi sposta i punti di selezione per includere più o meno testo. Trascina oltre la fine del paragrafo per includere tutti i contrassegni di formattazione (chiamati invisibili).
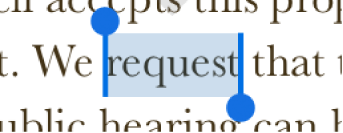
Nota: se tocchi il testo segnaposto, viene selezionato l'intero blocco di testo.
Su iPad, puoi anche trascinare due dita lungo la tastiera per spostare il punto di inserimento, quindi toccare una volta la tastiera per selezionare una parola o due volte per selezionare un paragrafo.
Posizionare il punto di inserimento
Il punto di inserimento è una linea verticale lampeggiante, o puntatore a I nel testo, che indica dove apparirà il carattere digitato successivo.
Esegui una delle seguenti azioni:
Tocca dove vuoi posizionare il punto di inserimento.
Tocca due volte una forma, una casella di testo o la cella di una tabella. Se l'oggetto contiene testo, viene selezionata una parola; tocca nuovamente per posizionare il punto di inserimento.
Nota: non puoi posizionare il punto di inserimento in un testo segnaposto; quando tocchi un testo segnaposto, viene selezionato l'intero blocco di testo.
Per riposizionare il punto di inserimento, trascina il punto di inserimento dove desideri oppure trascina due dita sulla tastiera, quindi solleva le dita quando il punto di inserimento è nella posizione desiderata.