
Aggiungere segnalibri e collegarsi a essi in Pages per iCloud
Puoi aggiungere segnalibri al documento, così potrai andare rapidamente ai contenuti specifici. I segnalibri non sono mostrati nel documento, ma puoi vederli nella scheda Segnalibri nella barra laterale Documenti.
Per dare ad altri lettori accesso rapido alle informazioni aggiunte ai segnalibri, puoi aggiungere collegamenti ai segnalibri nel corpo del documento. Per esempio se aggiungi un segnalibro a una pagina con una tabella importante, puoi collegare quella pagina da qualsiasi testo nel documento cha fa riferimento a quella tabella. Puoi anche aggiungere link a contenuti formattati con stili di paragrafo specifici. Questo semplifica il collegamento a intestazioni, sottotitoli e altro.
Puoi aggiungere segnalibri e collegamenti solo in documenti di elaborazione di testo; tuttavia puoi collegare pagine in documenti di elaborazione testo.
Aggiungere un segnalibro
Seleziona il testo che vuoi aggiungere come segnalibro, oppure posiziona il punto di inserimento in cui vuoi aggiungerlo.
Nota: Puoi aggiungere ai segnalibri solamente il corpo del testo, non quello in una casella di testo, in una tabella, in un grafico, in un’intestazione o in una nota a piè di pagina.
Nella
 barra laterale a destra, clicca sul pannello Segnalibri.
barra laterale a destra, clicca sul pannello Segnalibri.Se non vedi la scheda Segnalibri, potresti lavorare in un documento di layout di testo, che non supporta i segnalibri.
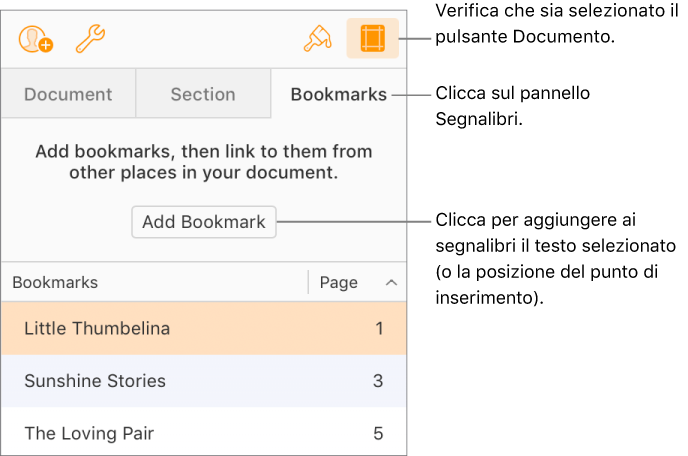
Clicca su Aggiungi segnalibro.
Il segnalibro compare nell’elenco Segnalibri. Clicca su un segnalibro nell’elenco per visualizzarlo nel documento.
Andare a un segnalibro
Nella
 barra laterale a destra, clicca sul pannello Segnalibri.
barra laterale a destra, clicca sul pannello Segnalibri.Clicca su un segnalibro nell’elenco.
Il documento passa al segnalibro e lo evidenzia.
Collegare a un segnalibro
Puoi selezionare qualsiasi testo in un documento di elaborazione di testo e collegarlo a un segnalibro che hai già creato.
Esegui una delle seguenti azioni:
Clicca sul pulsante Inserisci
 nella barra degli strumenti, quindi scegli Segnalibri.
nella barra degli strumenti, quindi scegli Segnalibri.Clicca sul testo selezionato tenendo premuto il tasto Comando (su un Mac) oppure Ctrl (su un computer Windows), scegli Aggiungi link > Segnalibro.
Clicca sul menu a comparsa Segnalibro, quindi scegli il segnalibro che vuoi collegare.
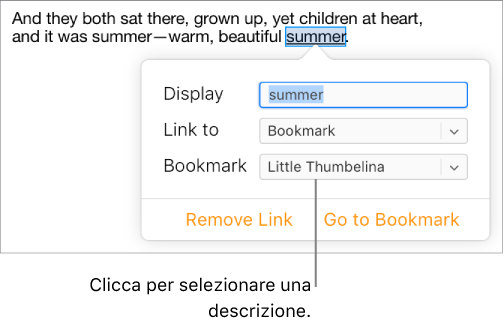
Clicca sul pulsante Vai al segnalibro per verificare la posizione del segnalibro, oppure clicca fuori dai controlli Segnalibro per chiuderli.
Collegare e gestire i segnalibri suggeriti
Puoi creare collegamenti ai segnalibri che suggerisce Pages per iCloud, che sono basati sugli stili di paragrafo usati nel documento. Per esempio, se hai usato lo stile di paragrafo Intestazione per le intestazioni del capitolo, i segnalibri suggeriti includeranno tutte le intestazioni di capitolo nel tuo documento, in modo che tu possa trovarlo facilmente. Puoi anche scegliere quali stili di paragrafo sono usati per generare suggerimenti.
Esegui una delle seguenti azioni:
Clicca sul pulsante Inserisci
 nella barra degli strumenti, quindi scegli Segnalibri.
nella barra degli strumenti, quindi scegli Segnalibri.Clicca sul testo selezionato tenendo premuto il tasto Comando (su un Mac) oppure Ctrl (su un computer Windows), scegli Aggiungi link > Segnalibro.
Clicca il menu a comparsa Segnalibro, quindi esegui una delle azioni seguenti:
Scegli un segnalibro suggerito: scegli una destinazione in Segnalibri suggeriti.
Se il documento non usa stili di paragrafo, potresti non vedere i suggerimenti.
Genera nuovi segnalibri suggeriti: scegli Configura suggerimenti o Gestisci suggerimenti (nella parte inferiore del menu a comparsa), seleziona le caselle di controllo vicino agli stili di paragrafo che vuoi usare per i segnalibri, quindi clicca su Fine. Per collegare a un nuovo suggerimento, clicca di nuovo sul menu a comparsa, quindi scegli una destinazione.
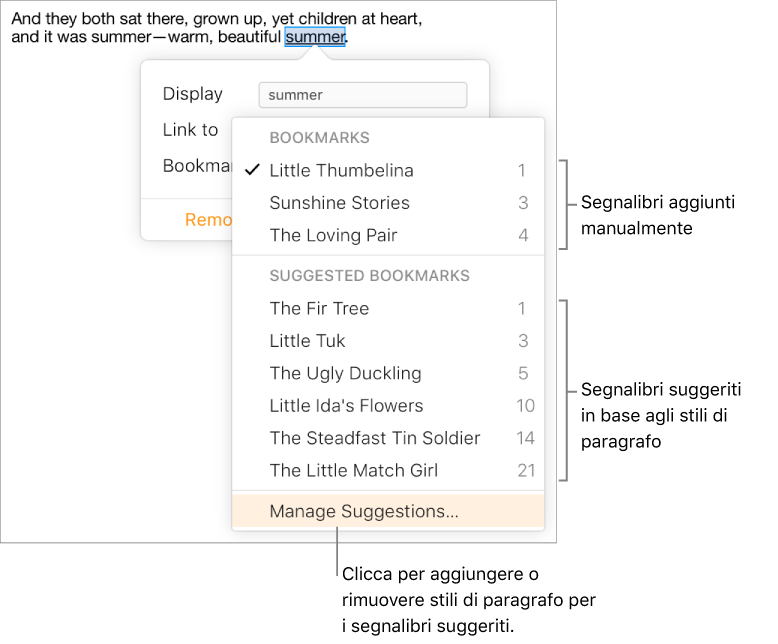
Clicca Vai al segnalibro per verificare la posizione del segnalibro, oppure clicca fuori dai controlli Segnalibro per chiuderli.
Rinominare o rimuovere un segnalibro
Puoi rinominare o eliminare un segnalibro senza influire sul testo aggiunto ai segnalibri nel documento.
Nella
 barra laterale a destra, clicca sul pannello Segnalibri.
barra laterale a destra, clicca sul pannello Segnalibri.Esegui una delle seguenti azioni:
Rinominare un segnalibro: fai doppio clic sul suo nome nell’elenco, quindi digita un nuovo nome.
Rimuovere un segnalibro: clicca sul suo nome nell’elenco segnalibri, quindi premi il tasto Canc sulla tastiera.
L’eliminazione di un segnalibro raggiungibile tramite link, quest’ultimo non sarà più funzionante. Assicurati di rimuovere il link dal testo.
Rimuovere il link a un segnalibro
Puoi rimuovere un link senza cambiare il testo nel documento.
Clicca sul link nel tuo documento.
Clicca su Modifica, quindi clicca su Rimuovi link.