
Aggiungere intestazioni, piè di pagina e numeri di pagina in Pages per iCloud
Puoi aggiungere intestazioni e piè di pagina, visibili in ogni pagina di un documento oppure in ogni pagina ad eccezione della prima pagina di un documento (o di una sezione). Le intestazioni e le note a piè di pagina possono includere del testo (per esempio, il titolo del documento o del capitolo), numeri di pagina o contatori di pagina.
Nei documenti con sezioni multiple, ciascuna sezione può avere intestazioni e note a piè di pagina diverse. I documenti impostati per avere le pagine affiancate possono avere intestazioni e piè di pagina su tutte le pagine, sia a destra che a sinistra.
Inserire testo in intestazioni e piè di pagina
Puoi inserire testo in qualsiasi dei tre campi adiacenti dell’intestazione e del piè di pagina, nella parte superiore e inferiore di ogni pagina. Prima di iniziare, individua se stai lavorando su un documento di elaborazione testo o layout di pagina.
Per scoprire come aggiungere numeri o contatori di pagina a un’intestazione o a una nota a piè di pagina, vedi “Aggiungi numeri di pagina o un contatore di pagina”.
Clicca sulla pagina in cui vuoi aggiungere intestazione o piè di pagina.
Se il documento ha più sezioni e intendi usare intestazioni e piè di pagina diversi per alcune sezioni (per esempio, diversi capitoli in un libro), seleziona una pagina nella sezione a cui aggiungi intestazione o piè di pagina; in alternativa, puoi aggiungere intestazione o piè di pagina a qualsiasi pagina.
Sposta il puntatore in alto o in basso alla pagina fino a visualizzare un campo di intestazione o piè di pagina, poi clicca (i campi non sono visibili finché non ci posizioni sopra il puntatore).
Se non vedi i campi intestazione o piè di pagina, assicurati che la casella Intestazione o Piè di pagina nella barra laterale documento (se stai lavorando su un documento di elaborazione testo, clicca sulla scheda Documento così che sia in primo piano).
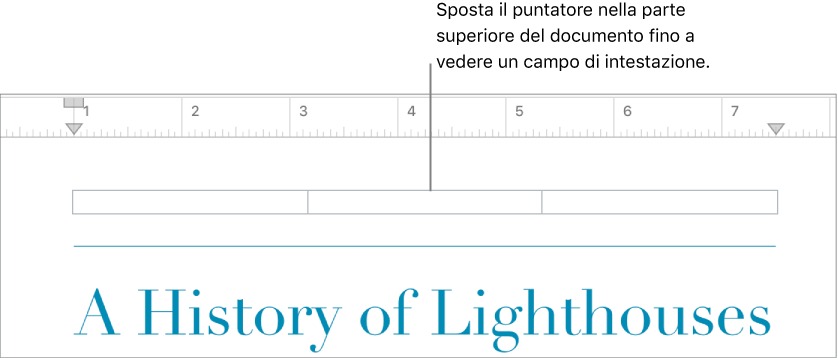
Digita il testo.
Se il tuo documento ha diverse sezioni e vuoi che le intestazioni e i piè di pagina della sezione corrente siano unici, esegui una delle azioni descritte di seguito:
In un documento di elaborazione testo: apri la
 barra laterale Documento, clicca sulla scheda Sezione nella parte superiore, quindi deseleziona la casella di controllo “Come sezione precedente”.
barra laterale Documento, clicca sulla scheda Sezione nella parte superiore, quindi deseleziona la casella di controllo “Come sezione precedente”.In un documento di layout di pagina: apri la
 barra laterale Formato, clicca sullo sfondo della pagina così che non sia selezionato nulla (comparirà Layout di pagina nella parte superiore della barra laterale), quindi deseleziona la casella di controllo “Come sezione precedente”.
barra laterale Formato, clicca sullo sfondo della pagina così che non sia selezionato nulla (comparirà Layout di pagina nella parte superiore della barra laterale), quindi deseleziona la casella di controllo “Come sezione precedente”. Se non vedi la casella Sfondo, potresti aver selezionato qualcosa sulla pagina. Riduci lo zoom in modo da vedere l’intera pagina, poi clicca sul bordo della pagina (o sullo sfondo grigio retrostante).
Suggerimento: Puoi anche accertarti che non ci siano elementi selezionati nella pagina cliccando sulla sua miniatura nella vista Miniature pagina.
Per regolare la posizione dell’intestazione o del piè di pagina, apri la barra laterale Documento
 , poi esegui una delle seguenti operazioni:
, poi esegui una delle seguenti operazioni:In un documento di elaborazione testo: clicca sulle frecce o inserisci i valori nel campo Intestazione o Piè di pagina.
Se non vedi i campi, assicurati che la scheda Documento sia in primo piano sulla barra laterale e di stare lavorando a un documento di elaborazione di testo.
In un documento di layout di pagina: clicca sulle frecce o inserisci i valori nel campo Posizione intestazione e piè di pagina.
Per eliminare un’intestazione o una nota a piè di pagina, seleziona il contenuto nel campo e premi Elimina; se cambi idea, premi Comando-Z (in un Mac) o Ctrl-Z (in un computer Windows) per annullare la modifica.
Puoi anche eliminare il testo da tutte le intestazioni e i piè di pagina, deselezionando la casella Intestazione o Piè di pagina nella barra laterale Documento ![]() ; in questo modo, tutto il loro contenuto viene eliminato e non riappare se selezioni di nuovo la casella.
; in questo modo, tutto il loro contenuto viene eliminato e non riappare se selezioni di nuovo la casella.
Nascondere intestazioni e piè di pagina nella prima pagina
Puoi nascondere intestazioni e piè di pagina per dare un aspetto più ordinato alla prima pagina di un documento (o una sezione). In un documento di elaborazione testo con un’unica sezione, questa operazione rimuove le intestazioni e i piè di pagina dalla prima pagina del documento. In un documento di layout di pagina, rimuove le intestazioni e i piè di pagina dalla pagina corrente.
Per determinare la tipologia del documento, vedi i documenti di elaborazione testo e di layout di pagina.
Clicca nella prima pagina del documento o della sezione (se si tratta di un documento di elaborazione testo) o clicca sullo sfondo della pagina in modo da non selezionare nulla (se si tratta di un documento di layout di pagina).
Esegui una delle seguenti azioni:
In un documento di elaborazione testo: apri la barra laterale
 Documento, clicca sulla scheda Sezione nella parte superiore, quindi seleziona la casella “Nascondi sulla prima pagina della sezione”.
Documento, clicca sulla scheda Sezione nella parte superiore, quindi seleziona la casella “Nascondi sulla prima pagina della sezione”.In un documento di layout di pagina: nella barra laterale
 Formato, deseleziona la casella di controllo “Mostra intestazione e piè di pagina”. Se non vedi la casella di testo, rimpicciolisci così da vedere la pagina intera, quindi clicca sullo sfondo grigio per assicurarti che non sia selezionato nulla.
Formato, deseleziona la casella di controllo “Mostra intestazione e piè di pagina”. Se non vedi la casella di testo, rimpicciolisci così da vedere la pagina intera, quindi clicca sullo sfondo grigio per assicurarti che non sia selezionato nulla.
Aggiungere numeri di pagina o un contatore di pagina
Puoi aggiungere numeri di pagina o un contatore di pagina nell’intestazione o nel piè di pagina di ogni documento, dove accrescono in automatico. In un documento di elaborazione testo, puoi anche aggiungere un numero o un contatore di pagina ovunque nella pagina.
Per determinare la tipologia del documento, vedi i documenti di elaborazione testo e di layout di pagina.
Per aggiungere un numero di pagina nel campo Intestazione o Piè di pagina, sposta il puntatore in cima o in basso alla pagina fino a visualizzare un campo di intestazione o piè di pagina, poi clicca.
Nota: Se non vedi il campo dell’intestazione o del piè di pagina, assicurati che la casella Intestazione o Piè di pagina sia selezionata nella
 barra laterale Documento.
barra laterale Documento.Per inserire la numerazione o il conteggio delle pagine (solo per i documenti di elaborazione testo) clicca nella pagina.
Clicca sul pulsante Inserisci
 nella barra degli strumenti, poi scegli Numero di pagina o Contatore pagina.
nella barra degli strumenti, poi scegli Numero di pagina o Contatore pagina.Suggerimento: Per aggiungere un numero di pagina che include il contatore di pagina (per esempio, 2 di 8), scegli Numero di pagina, quindi digita di preceduto e seguito da uno spazio, clicca di nuovo sul pulsante Inserisci
 , quindi scegli Contatore pagina.
, quindi scegli Contatore pagina. Per modificare il formato di numerazione (per esempio, 1, 2, 3 o i, ii, iii), impostare un numero iniziale o cambiare il modo in cui si aggiornano i numeri di pagina, esegui una delle seguenti operazioni:
In un documento di elaborazione testo: nella
 barra laterale Documento, clicca sulla scheda Sezione nella parte superiore, poi fai la tua scelta sotto Numerazione pagine.
barra laterale Documento, clicca sulla scheda Sezione nella parte superiore, poi fai la tua scelta sotto Numerazione pagine.In un documento di layout di pagina: apri la barra laterale
 Formato, clicca sullo sfondo della pagina così che non sia selezionato nulla (comparirà Layout di pagina nella parte superiore della barra laterale), quindi fai le tue scelte sotto Numerazione pagine.
Formato, clicca sullo sfondo della pagina così che non sia selezionato nulla (comparirà Layout di pagina nella parte superiore della barra laterale), quindi fai le tue scelte sotto Numerazione pagine.Se non vedi le opzioni di Numerazione pagine, potresti aver ancora selezionato qualcosa sulla pagina. Riduci lo zoom in modo da vedere l’intera pagina, poi clicca sul bordo della pagina (o sullo sfondo grigio retrostante).
Suggerimento: Puoi anche accertarti che non ci siano elementi selezionati nella pagina cliccando sulla sua miniatura nella vista Miniature pagina.