
Aggiungere sezioni a un documento in Pages per iCloud
Se lavori con un documento di elaborazione testo, puoi dividerlo in più sezioni, in modo che le diverse parti del contenuto (come i capitoli di un libro) possano usare diversi stili di numerazione delle pagine, intestazioni, piè di pagina e sfondi. Potresti scegliere questa opzione, per esempio, per usare titoli specifici per la sezione nelle intestazioni o per variare il design visivo di una sezione.
Tutte le sezioni iniziano in cima a una nuova pagina. Puoi dividere la sezione corrente in due sezioni a partire da punto di inserimento in cima alla pagina corrente, oppure puoi aggiungere una nuova sezione vuota al termine della sezione corrente.
Dopo aver aggiunto una nuova sezione, puoi formattarla. Puoi anche vedere quali pagine appartengono a una sezione nella vista Miniature pagina.
Iniziare una nuova sezione in corrispondenza del punto di inserimento
Puoi iniziare una nuova sezione posizionando il punto di inserimento dove preferisci in un documento di elaborazione testo. Se il punto di inserimento è all’inizio del paragrafo, per esempio, la nuova sezione di una nuova pagina comincerà con quel paragrafo. In questo modo la sezione corrente viene divisa in due sezioni.
Clicca su un punto qualsiasi del documento di elaborazione testo per posizionare il punto di inserimento dove vuoi che inizi la nuova sezione.
Clicca sul pulsante Inserisci
 nella barra degli strumenti, quindi scegli Interruzione di sezione.
nella barra degli strumenti, quindi scegli Interruzione di sezione.I contenuti che si trovano prima del punto di inserimento fanno parte della sezione originale, mentre i contenuti successivi al punto di inserimento diventano parte di una nuova sezione all’inizio di una nuova pagina.
Iniziare una nuova sezione all’inizio della pagina corrente
Puoi creare una nuova sezione che inizia con i contenuti della pagina corrente (purché non sia la prima pagina del documento o della sezione). In questo modo la sezione corrente viene divisa in due sezioni.
Nota: Per aggiungere una nuova sezione all’inizio di un documento o di una sezione di elaborazione testo, segui le istruzioni del task precedente.
Nella vista Miniature pagina, seleziona la pagina con cui vuoi iniziare una nuova sezione oppure fai clic nella sezione a cui vuoi fare seguire la nuova sezione.
Apri la
 barra laterale Documento, quindi clicca sulla scheda Sezione nella parte superiore.
barra laterale Documento, quindi clicca sulla scheda Sezione nella parte superiore.Clicca sul menu a comparsa “Crea una nuova sezione”, poi scegli “A partire da questa pagina”.
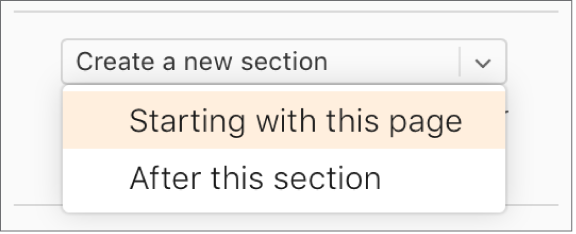
Se “A partire da questa pagina” è oscurato, controlla di non aver selezionato la prima pagina del documento o della sezione (controlla la vista Miniature pagina). Per aggiungere una nuova sezione all’inizio di un documento o sezione, devi iniziare la nuova sezione in corrispondenza del punto di inserimento, come descritto nell’attività precedente.
Aggiungere una nuova sezione vuota dopo la sezione corrente
In vista Miniature pagina, seleziona le pagine della sezione precedenti al punto in cui vuoi aggiungere una nuova sezione.
Apri la
 barra laterale Documento, quindi clicca sulla scheda Sezione nella parte superiore.
barra laterale Documento, quindi clicca sulla scheda Sezione nella parte superiore.Clicca sul menu a comparsa “Crea una nuova sezione”, poi scegli “Dopo questa sezione”.
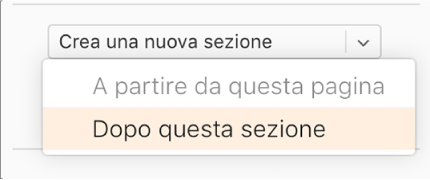
Formattare una sezione
Quando cambi lo stile di sfondo, intestazioni, piè di pagina e numeri di pagina di una sezione, le modifiche vengono applicate a tutte le pagine della sezione corrente.
Nella Vista Miniature pagina, seleziona le pagine della sezione che vuoi formattare.
Apri la
 barra laterale Documento, quindi clicca sulla scheda Sezione nella parte superiore.
barra laterale Documento, quindi clicca sulla scheda Sezione nella parte superiore.Per cambiare il colore di sfondo di questa sezione, seleziona la casella Sfondo, clicca sul riquadro dei colori a destra della casella (ha la forma di un rettangolo) e scegli un colore.
Puoi anche aggiungere un’immagine, un colore personalizzato o un gradiente (due colori che si fondono l’uno nell’altro) allo sfondo. Per maggiori informazioni, vedi Modificare lo sfondo di una pagina.
Per scegliere le opzioni per intestazione e piè di pagina, sotto Intestazioni e piè di pagina, esegui queste operazioni:
Mostrare intestazioni e piè di pagina su tutte le pagine delle sezione a eccezione della prima: seleziona la casella “Nascondi sulla prima pagina della sezione”.
Usare intestazioni e piè di pagina diversi per le pagine destra e sinistra (per documenti con pagine affiancate): seleziona la casella “La pagina sinistra e la pagina destra sono diverse”.
Usare numeri di pagina, intestazioni o piè di pagina diversi rispetto alla sezione precedente: deseleziona la casella “Come sezione precedente”.
Per scegliere la visualizzazione dei numeri di pagina, sotto Intestazioni e piè di pagina, esegui queste operazioni:
Scegliere numeri interi, numeri romani o numerazione alfabetica: clicca sul menu a comparsa Formato, poi scegli un’opzione.
Proseguire la numerazione dalla sezione precedente: seleziona “Continua dalla sezione precedente”.
Scegliere il numero di pagina con cui iniziare questa sezione: seleziona “Inizia da”, poi inserisci il numero di pagina con cui vuoi iniziare la sezione (oppure clicca sulle frecce su o giù).
Se il documento è stato impostato per poter usare le pagine affiancate, clicca sul menu a comparsa a destra di “Inizio sezione”, poi scegli un’opzione per determinare da dove inizia il contenuto della sezione:
Avanti: inizia la sezione nella pagina destra o sinistra, in base a quella che si sussegue nel documento. Se non vuoi che nel documento ci siano pagine bianche, scegli Avanti.
A destra: inizia la sezione nella prima pagina a destra. Se la pagina successiva nel documento è quella a sinistra, prima dell’inizio della sezione a destra verrà inserita una pagina bianca.
A sinistra: inizia la sezione nella prima pagina a sinistra. Se la pagina successiva nel documento è quella a destra, prima dell’inizio della sezione a sinistra verrà inserita una pagina bianca.
Vedere le sezioni di un documento
Per impostazione predefinita (a meno che non inizi con un modello già costituito da più sezioni), tutte le pagine di un documento di elaborazione testo sono parte della stessa sezione finché non aggiungi altre sezioni. Puoi vedere quali pagine di un documento di elaborazione testo appartengono a una determinata sezione nella vista Miniature pagina.
Nota: Nei documenti di layout di pagina, ciascuna pagina è una sezione a sé, (non puoi dividere ulteriormente la pagina in più sezioni).
Clicca il pulsante Visualizza
 nella barra degli strumenti, scegli Miniature di pagine, quindi clicca su una miniatura di pagina della barra laterale. Tutte le pagine della stessa sezione vengono evidenziate.
nella barra degli strumenti, scegli Miniature di pagine, quindi clicca su una miniatura di pagina della barra laterale. Tutte le pagine della stessa sezione vengono evidenziate.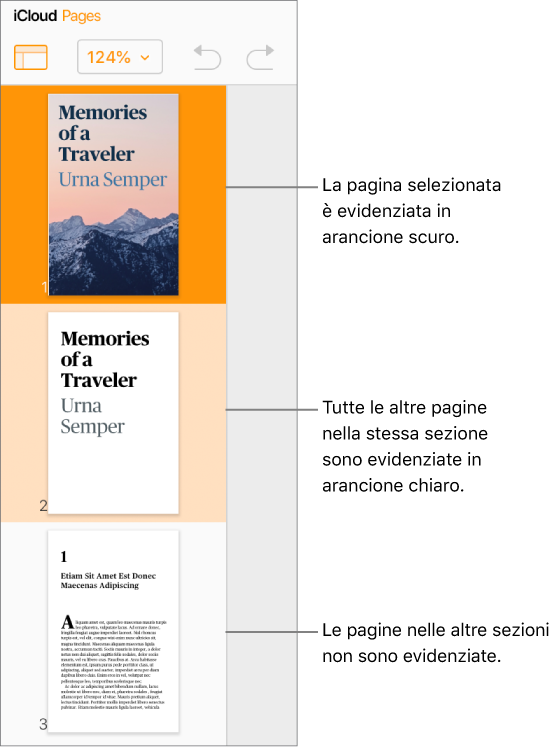
L’aggiunta di sezioni a un documento di elaborazione testo può anche semplificare la riorganizzazione, la duplicazione o l’eliminazione di specifiche porzioni di contenuto. Consulta Riorganizzare pagine o sezioni in Pages per iCloud, Duplicare pagine o sezioni in Pages per iCloud o Eliminare pagine o sezioni in Pages per iCloud.