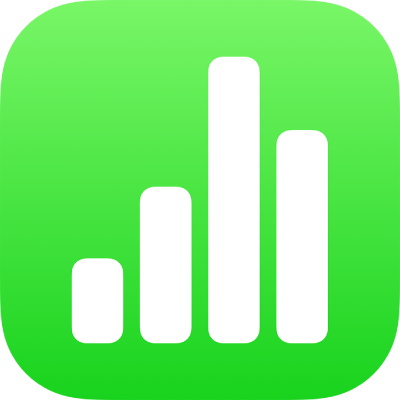
Inserire testo e numeri in Numbers su iPhone
Puoi aggiungere contenuti a una tabella in diversi modi. Puoi digitare direttamente nelle celle usando la tastiera standard o le tastiere speciali per determinati tipi di dati e controlli. Puoi anche copiare e incollare contenuto da un’altra origine o consentire a Numbers di completare automaticamente determinati modelli con il riempimento automatico.
Nota: Se non è possibile modificare una tabella, assicurati che sia sbloccata. Seleziona la tabella, quindi tocca Sblocca (se non vedi il comando Sblocca, significa che la tabella non è bloccata).
Digitare contenuto nelle celle
Tocca la cella, quindi inizia a inserire contenuto.
Se la tastiera non è aperta, tocca
 nella parte inferiore dello schermo.
nella parte inferiore dello schermo.Per passare a un’altra tastiera, tocca uno dei pulsanti disponibili nella parte superiore della tastiera (se i pulsanti non sono visibili, tocca
 ).
).Tastierino numerico: Tocca
 .
.Puoi inserire numeri, valori di valuta e frazioni (come 1 1/3), aggiungere una classifica a stelle o un riquadro in una cella, nonché inserire una data o un’ora (come 31/12 o 14:15).
Tastiera per l’inserimento del testo: Tocca
 .
.Puoi digitare parole, numeri, date e così via. Quello che scrivi determina il modo in cui i dati vengono interpretati e utilizzati nei calcoli. Ad esempio, i numeri con simboli di valuta vengono interpretati come valori monetari, i numeri con il simbolo di percentuale (%) vengono interpretati come frazioni di 100 e così via. Per informazioni sui formati dei dati, consulta Formattare date, valute e molto altro in Numbers su iPhone.
Tastiera data e ora: Tocca
 .
.Tastiera durata: Tocca
 .
.Tastiera formula: Tocca
 .
.
Per modificare quello che hai digitato (tranne una formula), tocca per posizionare il punto di inserimento dove desideri digitare (trascina il punto di inserimento per riposizionarlo).
Per modificare una cella contenente una formula, consulta Modificare una formula esistente.
Per inserire un’interruzione di riga o una tabulazione in una cella, tocca per posizionare il punto di inserimento dove desideri inserire l’interruzione, tocca Inserisci, quindi tocca Tabulazione o “Interruzione di riga”.
Per riposizionare il punto di inserimento, trascinalo.
Quando hai finito, tocca Fine per chiudere la tastiera.
Per eliminare contenuto da una cella, tocca la cella, quindi tocca Elimina (se Elimina non è visibile, tocca di nuovo la cella).
Puoi anche aggiungere un’immagine o un altro oggetto, inserire funzioni nelle celle e inserire un link in una cella.