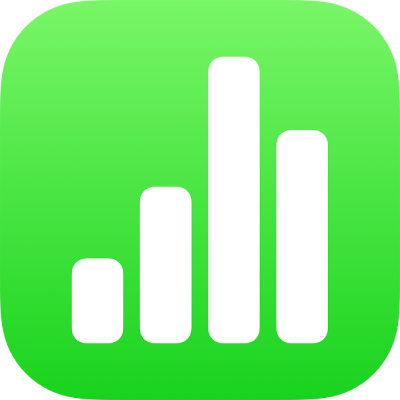
Modificare la tabella dati in Numbers su iPhone
Puoi modificare i riferimenti dei dati di un grafico (numeri, date o durate) in qualsiasi momento. Puoi aggiungere e rimuovere intere serie di dati oppure modificare una serie di dati aggiungendo o eliminando dati specifici.
Nota: Alcune opzioni possono essere differenti per i grafici pivot.
Mentre modifichi i riferimenti dati di un grafico, nel pannello di ogni foglio che contiene i dati utilizzati nel grafico viene visualizzato un piccolo triangolo bianco.
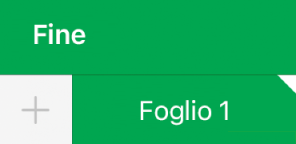
se non puoi modificare il grafico, potrebbe essere bloccato. Sbloccalo per apportare le modifiche.
Aggiungere o eliminare una serie di dati
Vai all’app Numbers
 su iPhone.
su iPhone.Apri un foglio di calcolo, tocca un grafico, quindi tocca “Modifica riferimenti” (potrebbe essere necessario toccare
 per visualizzarlo).
per visualizzarlo).Esegui una delle seguenti azioni:
Rimuovere una serie di dati: tocca il punto per la riga o la colonna che desideri eliminare, quindi tocca “Elimina serie”.
Aggiungere un’intera riga o colonna come una serie di dati: Tocca la cella intestazione per la riga o la colonna. Se non è disponibile una cella intestazione, trascina per selezionare le celle nella riga o colonna.
Aggiungere i dati da un intervallo di celle: tocca e tieni premuto, quindi trascina sopra le celle della tabella.
Aggiungere o rimuovere dati da una serie di dati esistente: tocca il punto per la riga o per la colonna, quindi trascina il punto blu nell’angolo della casella di selezione per includere le celle che desideri.
Modificare i dati tracciati in un grafico pivot: tocca un punto per ogni colonna, tocca “Includi dati da”, quindi tocca i dati per la colonna, la riga o il valore che desideri tracciare.
Al termine, tocca Fine.
Ridimensionare singole serie di dati
Vai all’app Numbers
 su iPhone.
su iPhone.Apri un foglio di calcolo, tocca un grafico, quindi tocca “Modifica riferimenti” (potrebbe essere necessario toccare
 per visualizzarlo).
per visualizzarlo).Tocca
 nella barra strumenti, quindi attiva “Mostra ogni serie”.
nella barra strumenti, quindi attiva “Mostra ogni serie”.Tocca Fine.
Trascina i punti blu per includere solo le celle che desideri in ogni serie.

Tocca Fine per tornare al grafico.
Scambiare righe e colonne come serie di dati
Quando aggiungi un grafico, Numbers ne definisce di default le serie di dati. Nella maggior parte dei casi, se una tabella è quadrata o se è più larga che alta, le righe della tabella sono serie di default. In caso contrario, la serie di default è costituita dalle colonne. Puoi modificare questa impostazione in qualsiasi momento.
Se la tabella contiene categorie e se scegli una colonna come serie di dati, puoi anche selezionare se includere o meno il riepilogo o le celle del corpo.
Vai all’app Numbers
 su iPhone.
su iPhone.Apri un foglio di calcolo, tocca un grafico, quindi tocca “Modifica riferimenti” (potrebbe essere necessario toccare
 per visualizzarlo).
per visualizzarlo).Tocca
 , quindi tocca “Traccia righe come serie” o “Traccia colonne come serie”.
, quindi tocca “Traccia righe come serie” o “Traccia colonne come serie”.Tocca Fine, quindi tocca di nuovo Fine per tornare al foglio di calcolo.
Includere dati nascosti in un grafico
Quando importi un foglio di calcolo che include dati nascosti (i dati nelle righe o colonne nascoste o i dati nascosti dal filtro dei dati), puoi scegliere di includere i dati nascosti nei grafici. Per default, i dati nascosti non vengono inclusi.
Vai all’app Numbers
 su iPhone.
su iPhone.Apri un foglio di calcolo, tocca un grafico, tocca
 , quindi tocca Dati.
, quindi tocca Dati.Attiva “Mostra dati nascosti”.
Per ulteriori informazioni su come nascondere le righe o le colonne di una tabella, consulta Aggiungere o rimuovere righe e colonne.
Informazioni sul campionamento dei dati del grafico
Se un grafico a colonne, a barre, a linee o ad aree fa riferimento a una tabella con un numero elevato di punti dati, il grafico mostra automaticamente un campione rappresentativo di ciascuna serie per migliorare le prestazioni di Numbers. Il campionamento non modifica o rimuove i dati nella tabella e modifica solo i punti dati visibili nel grafico.
Se i dati del grafico vengono campionati, viene visualizzato un messaggio quando tocchi “Insieme di dati grande” nel pannello Grafico del menu Formato ![]() .
.
Se desideri visualizzare determinati punti dati nel grafico, devi creare il grafico da una tabella più piccola oppure a partire da una selezione più piccola di dati di una tabella di grandi dimensioni.