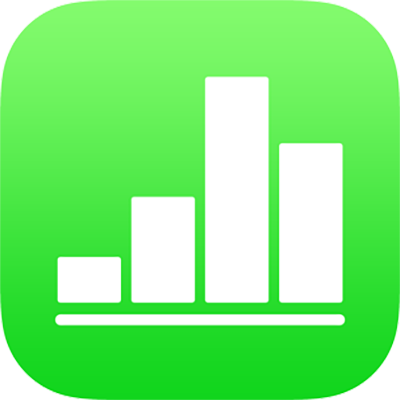
Aggiungere o rimuovere righe e colonne in Numbers su iPhone
Puoi aggiungere, eliminare e riorganizzare righe e colonne in una tabella. Esistono tre tipi di righe e colonne:
Le righe e colonne del corpo contengono i dati della tabella.
Le righe e colonne di intestazione (se presenti) appaiono nella parte superiore e sul lato sinistro della tabella. Solitamente hanno un colore di sfondo diverso dalle righe del corpo e vengono utilizzate per identificare il contenuto della riga o della colonna. I dati presenti nelle celle di intestazione non vengono utilizzati nei calcoli, ma il testo di una cella intestazione può essere utilizzato in una formula per fare riferimento all'intera riga o colonna. Una tabella può avere fino a cinque righe di intestazione e cinque colonne di intestazione.
Puoi decidere di bloccare righe e colonne di intestazione in modo che siano sempre visibili mentre scorri lungo il foglio di calcolo.
Le righe a piè di pagina (se presenti) compaiono nella parte inferiore della tabella. Una tabella può contenere un massimo di cinque righe a piè di pagina.
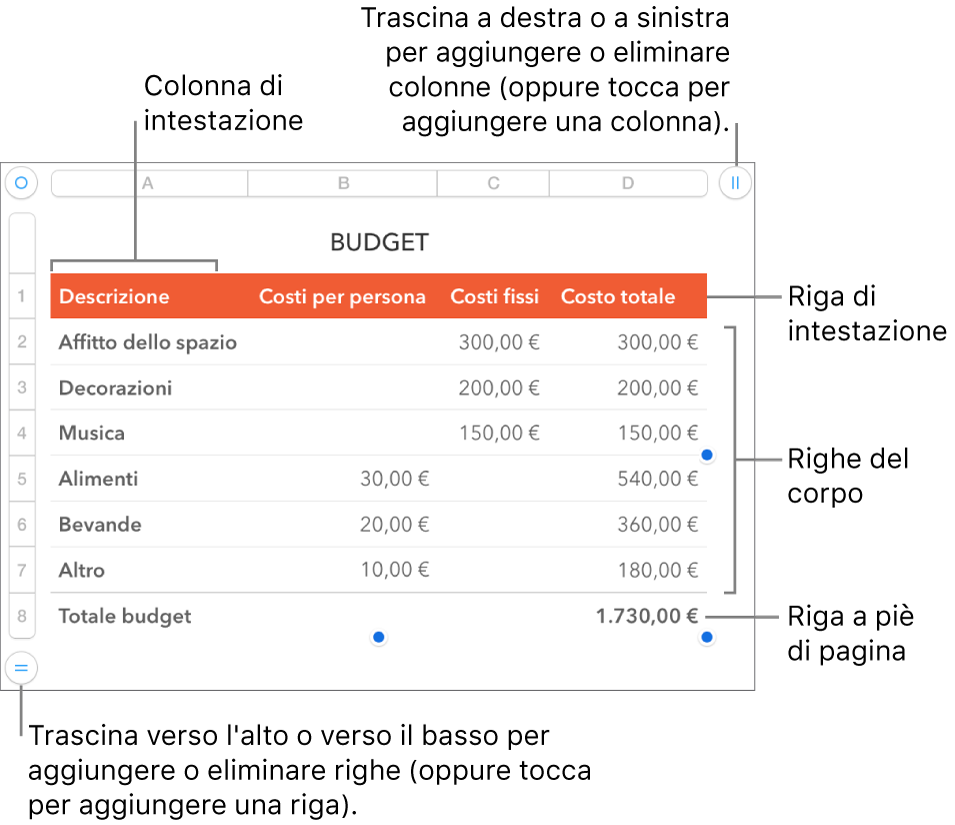
Aggiungere o rimuovere righe e colonne
Tocca la tabella.
Esegui una delle seguenti azioni:
Aggiungere o eliminare una riga o una colonna sul bordo della tabella: tocca
 nell’angolo inferiore sinistro della tabella per aggiungere una riga, trascina
nell’angolo inferiore sinistro della tabella per aggiungere una riga, trascina  verso l’alto o il basso per aggiungere o eliminare più righe. Tocca
verso l’alto o il basso per aggiungere o eliminare più righe. Tocca  nell'angolo superiore destro della tabella per aggiungere una colonna. Trascina
nell'angolo superiore destro della tabella per aggiungere una colonna. Trascina  per aggiungere o eliminare più colonne. Puoi eliminare una riga o colonna solo se tutte le relative celle sono vuote.
per aggiungere o eliminare più colonne. Puoi eliminare una riga o colonna solo se tutte le relative celle sono vuote.Modificare il numero di righe o colonne nella tabella: Seleziona la tabella, tocca
 , tocca Tabella, quindi usa
, tocca Tabella, quindi usa 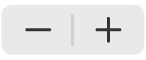 accanto a Righe o Colonne, o tocca il numero di righe o colonne e inserisci un nuovo valore.
accanto a Righe o Colonne, o tocca il numero di righe o colonne e inserisci un nuovo valore.Inserire una riga o una colonna all'interno della tabella: seleziona una riga o una colonna adiacente (toccando il numero della riga o la lettera della colonna), tocca
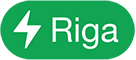 o
o 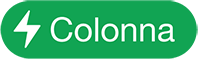 , quindi tocca un'opzione di posizionamento.
, quindi tocca un'opzione di posizionamento.Inserire più righe o colonne all'interno della tabella: seleziona un numero di righe o colonne pari al numero che desideri inserire e adiacenti al punto in cui vuoi inserirle, tocca
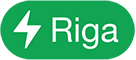 o
o 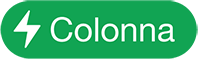 , quindi tocca un'opzione di posizionamento.
, quindi tocca un'opzione di posizionamento.Eliminare una riga o una colonna all'interno della tabella: seleziona la riga o colonna, quindi tocca Elimina nel menu di scelta rapida.
Aggiungere, rimuovere o bloccare righe e colonne di intestazione
L'aggiunta di righe di intestazione, colonne di intestazione, o righe di piè di pagina, converte le righe o le colonne esistenti in intestazioni o piè di pagina. Ad esempio, se hai i dati nella prima riga di una tabella e aggiungi una riga di intestazione, la prima riga viene convertita in intestazione di riga contenente gli stessi dati.
Puoi bloccare righe o colonne di intestazione in modo che siano sempre visibili quando scorri il foglio di calcolo.
Tocca la tabella, tocca
 , tocca Tabella, quindi tocca “Intestazioni e piè di pagina”.
, tocca Tabella, quindi tocca “Intestazioni e piè di pagina”.Esegui una delle seguenti azioni:
Aggiungere o eliminare intestazioni e piè di pagina: Tocca
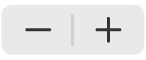 accanto a una categoria di intestazione o piè di pagina.
accanto a una categoria di intestazione o piè di pagina.Bloccare righe o colonne di intestazione: attiva o disattiva “Blocca righe” o “Blocca colonne”.
Nascondere o mostrare righe e colonne
Nascondere le righe o le colonne può essere utile, ad esempio, se devi usare i dati contenuti in esse per determinate formule ma non vuoi che tali dati siano visibili.
Nota: In una tabella pivot non è possibile nascondere le righe o le colonne, ma se vuoi visualizzare solo determinati dati nella tabella, puoi usare i filtri. Consulta Filtrare i dati in Numbers su iPhone
Tocca la tabella.
Esegui una delle seguenti azioni:
Nascondere righe o colonne: seleziona una o più righe o colonne da nascondere, tocca
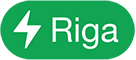 o
o 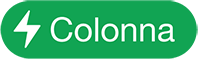 , quindi tocca un'opzione.
, quindi tocca un'opzione.Viene visualizzata una barra grigia tra le lettere delle colonne o tra i numeri delle righe per mostrare dove sono nascoste le righe e le colonne.
Nota: se le righe o colonne che selezioni contengono celle unite, potresti non riuscire a nascondere tali righe o colonne. Ad esempio, se unisci due celle in una riga, puoi nascondere la riga che contiene le celle unite, ma non puoi nascondere le colonne che includono le celle unite.
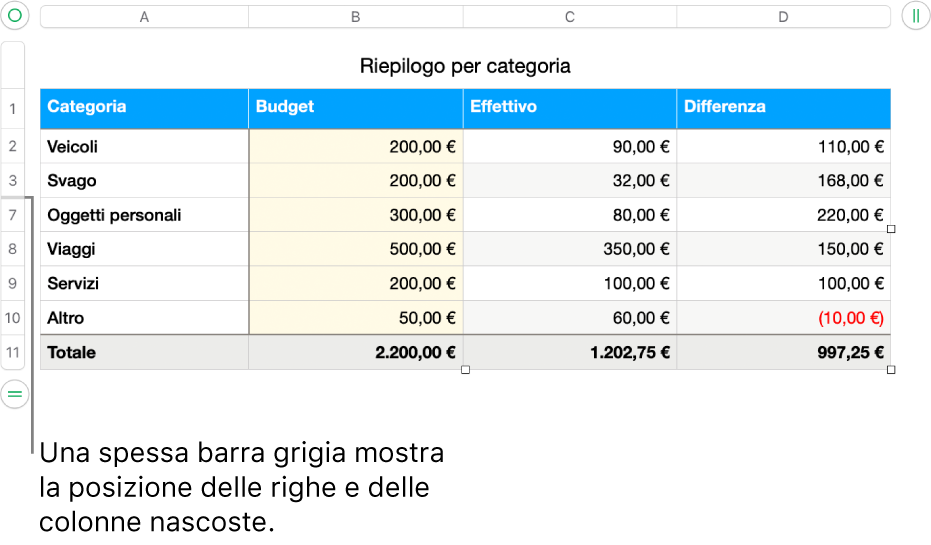
Mostrare righe o colonne nascoste: tocca un numero di riga o una lettera di colonna qualsiasi, tocca
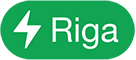 o
o 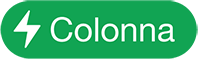 , quindi tocca “Rivela tutte le righe” o “Rivela tutte le colonne”.
, quindi tocca “Rivela tutte le righe” o “Rivela tutte le colonne”.
Visualizzare le righe filtrate
Se importi un foglio di calcolo di Numbers o Microsoft Excel con il filtro attivo, alcune righe della tabella potrebbero essere nascoste (o filtrate). Per visualizzare le righe che sono state filtrate, devi disattivare la funzione filtro.
Tocca la tabella, tocca
 nell'angolo superiore sinistro, quindi tocca
nell'angolo superiore sinistro, quindi tocca 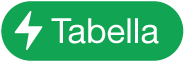 nell'angolo inferiore destro dello schermo.
nell'angolo inferiore destro dello schermo.Tocca “Disattivi filtri” (se “Disattiva filtri” non è visibile, non è attivo nessun filtro).
Per riapplicare i criteri di filtro, tocca “Attiva filtri”. Non puoi aggiungere o modificare i criteri di filtro su iPhone o iPad.