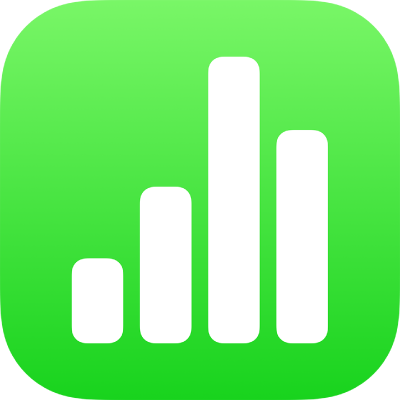
Aggiungere e ordinare i dati di una tabella pivot in Numbers su iPad
Per scegliere quali dati mostrare nella tabella pivot, puoi aggiungere campi in tre sezioni: Colonne, Righe e Valori. Di default, i campi numerici vengono aggiunti a Valori, mentre gli altri campi non numerici vengono aggiunti a Colonne o Righe. Puoi spostare i campi all'interno di una sezione, o tra sezioni, per modificare il modo in cui i dati vengono organizzati nella tabella pivot.
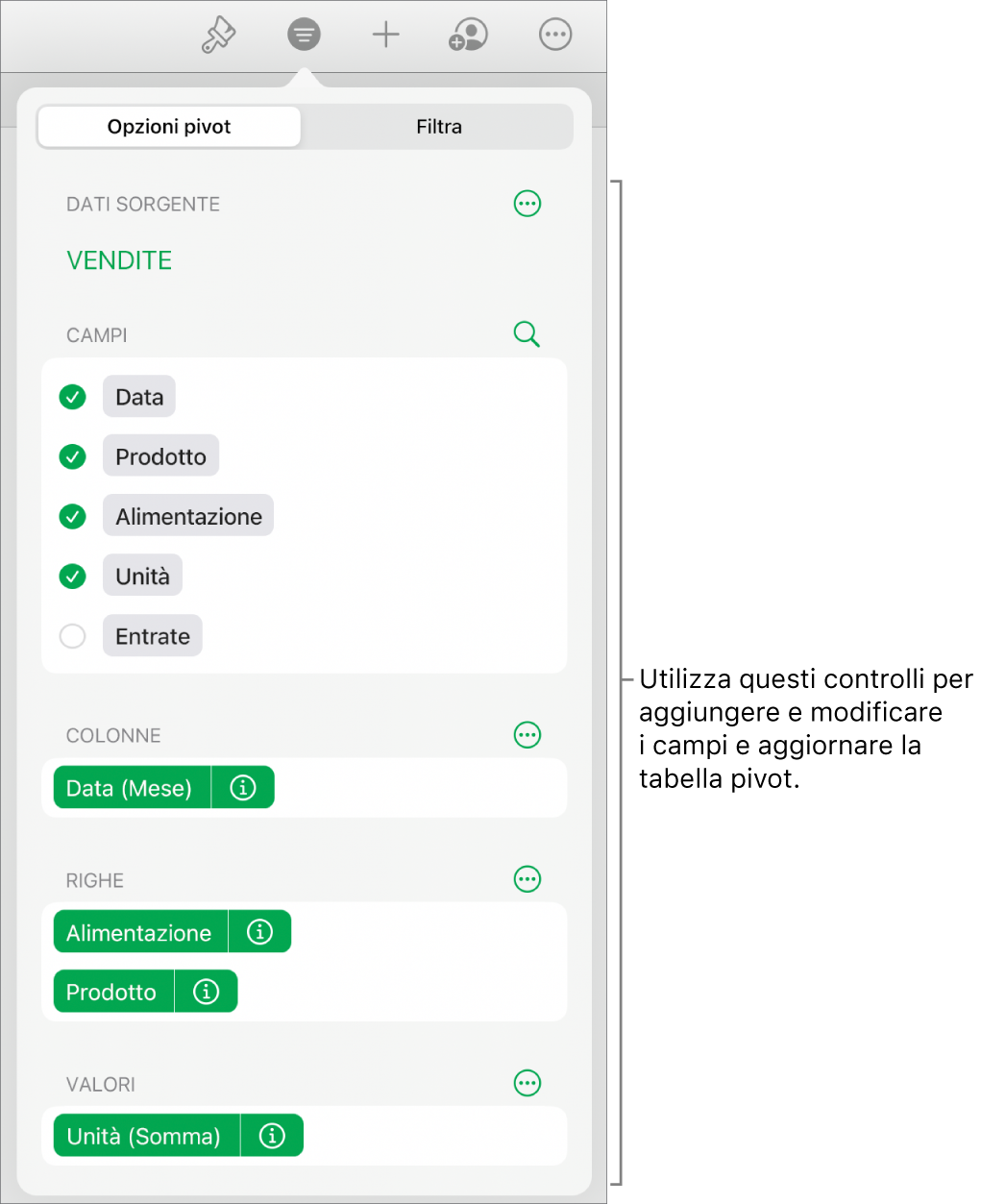
Aggiungere campi a una tabella pivot
Tocca
 , tocca “Opzioni pivot”, quindi esegui una delle seguenti operazioni:
, tocca “Opzioni pivot”, quindi esegui una delle seguenti operazioni:Aggiungi automaticamente campi a Righe, Colonne o Valori: tocca il campo che desideri aggiungere.
Il campo verrà visualizzato nella sezione Colonne, Righe o Valori, in base al tipo di dati in quel campo.
Aggiungi manualmente campi a Righe, Colonne o Valori: tieni premuto un campo, quindi trascinalo dall’elenco a una delle sezioni.
Se la tabella pivot è vuota (ad esempio, quando la crei per la prima volta), puoi anche toccare il link nel pulsante che compare sopra la tabella per visualizzare “Opzioni pivot”.
Riordinare e spostare i campi
Puoi riordinare i campi all’interno di una sezione (ad esempio, Valori) e spostare i campi in altre sezioni per modificare il modo in cui i dati vengono raggruppati in una tabella pivot. Quando riordini e sposti i campi, la tabella pivot si aggiorna automaticamente per visualizzare la nuova disposizione.
Seleziona una tabella pivot.
Tocca
 , quindi tocca “Opzioni pivot”.
, quindi tocca “Opzioni pivot”.Tieni premuto un campo, quindi trascinalo all’interno di una sezione per modificare l’ordine dei campi, oppure trascina il campo in un’altra sezione.
Per scambiare rapidamente i campi Colonna e Riga, tocca
 accanto a Colonne o Righe, quindi tocca “Scambia campi di colonne e righe”.
accanto a Colonne o Righe, quindi tocca “Scambia campi di colonne e righe”.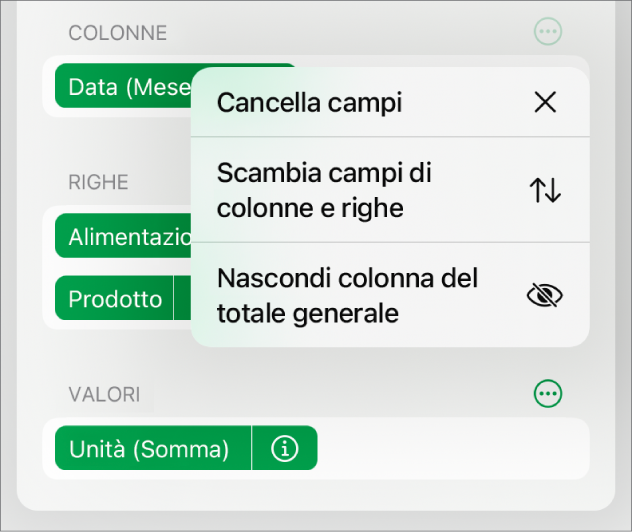
Rimuovere i campi
Puoi rimuovere i campi da una sezione uno alla volta oppure puoi rimuovere tutti i campi all’interno di una sezione (ad esempio, Valori). La rimozione dei campi non influenza i dati di origine.
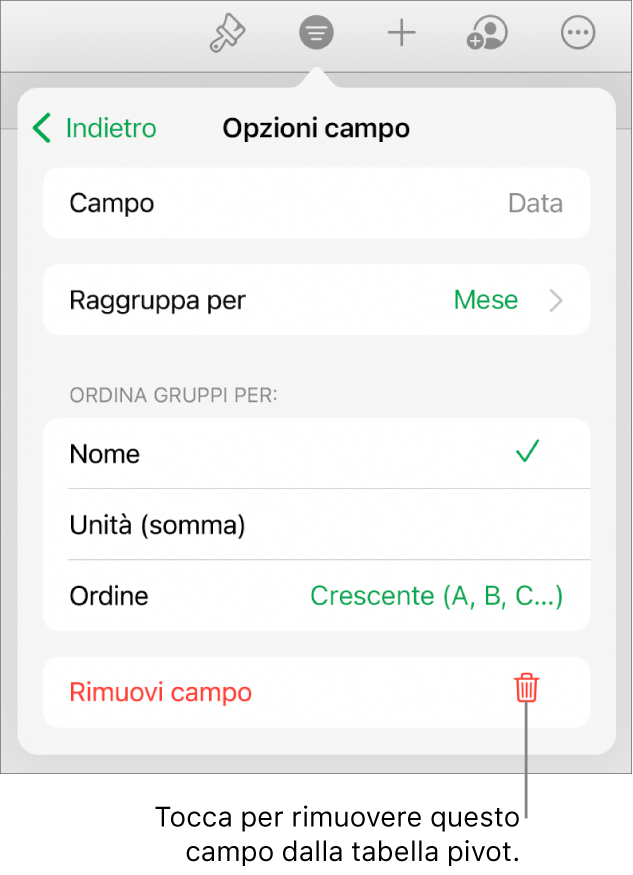
Seleziona una tabella pivot.
Tocca
 , tocca “Opzioni pivot”, quindi esegui una delle seguenti operazioni:
, tocca “Opzioni pivot”, quindi esegui una delle seguenti operazioni:Rimuovere campi individuali: tocca
 accanto al campo che desideri rimuovere, quindi tocca “Rimuovi campo”.
accanto al campo che desideri rimuovere, quindi tocca “Rimuovi campo”.Rimuovere tutti i campi da una sezione: tocca
 accanto a Colonne, Righe o Valori (a seconda della sezione che desideri eliminare), quindi tocca “Cancella campi”.
accanto a Colonne, Righe o Valori (a seconda della sezione che desideri eliminare), quindi tocca “Cancella campi”.
Dopo aver aggiunto i campi, puoi modificare il modo in cui i dati vengono ordinati, raggruppati, calcolati e molto altro. Consulta Modificare il modo in cui i dati di una tabella pivot vengono ordinati, raggruppati e molto altro in Numbers su iPad.