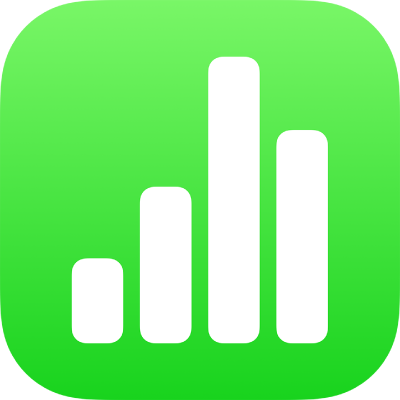
Utilizzare VoiceOver per creare un foglio di calcolo di Numbers su iPad
Puoi creare e modificare i fogli di calcolo di Numbers su iPhone o iPad utilizzando VoiceOver, un lettore di schermo avanzato che ti permette di utilizzare il dispositivo senza vedere lo schermo. Inizia con un modello predefinito che include dati, grafici e immagini segnaposto, quindi aggiungi i tuoi contenuti. Ogni modello utilizza font, stili di testo e colori in coordinato, in modo da dare un aspetto coerente al documento.
VoiceOver può anche interpretare dati dei grafici pronunciando le descrizioni degli assi, riassumendo i dati e le tendenze, nonché riproducendo una serie di suoni diversi per rappresentare i valori nel grafico da sinistra a destra.
Scegliere un modello
Puoi scegliere un modello da diverse categorie, come finanze personali, affari e formazione. Ad esempio, per creare un bilancio basato sulle entrate e le spese, potresti scegliere “Bilancio semplice” nella categoria “Finanze personali”. Puoi scegliere un modello in “Scelta modelli”.
Quando apri per la prima volta Numbers, si aprirà il gestore fogli di calcolo. Scorri verso sinistra o destra (o utilizza la freccia sinistra e la freccia destra su una tastiera) fino a quando non senti “Aggiungi pulsante”, quindi tocca due volte per aprire “Scelta modelli”.
Apri il rotore di VoiceOver e utilizza l’impostazione Intestazioni per navigare tra le categorie di modelli, come “Finanze personali” e Affari.
Nota: potresti dover scorrere per ascoltare tutte le categorie.
Scorri verso sinistra o destra finché non senti il nome del modello che desideri utilizzare, quindi tocca due volte per selezionarlo.
Aggiungere o rimuovere righe e colonne in una tabella
Tutti i modelli di Numbers includono almeno una tabella. Se desideri modificare il numero di righe e colonne a seconda dei dati, puoi farlo nell’area di lavoro.
In Numbers su iPad, apri il rotore di VoiceOver e utilizza l’impostazione Contenitori per spostarti all’interno dell’area di lavoro.
Per spostarti all’interno dei contenuti nell’area di lavoro, scorri verso sinistra o destra (o utilizza la freccia sinistra e la freccia destra su una tastiera) finché non senti il nome della tabella che desideri modificare, quindi tocca due volte per selezionarla.
Nota: VoiceOver pronuncia il numero di righe e colonne nella tabella.
Utilizza l’impostazione Contenitori nel rotore di VoiceOver per navigare dall’area di lavoro fino alla barra strumenti. Scorri verso sinistra o destra finché non senti nominare il pulsante Formattazione, quindi tocca due volte per aprire la barra laterale Formattazione.
Nella barra laterale Formattazione, scorri verso sinistra o destra finché non senti “Tabella”, quindi tocca due volte per selezionarla.
Scorri verso sinistra o destra finché non senti “Righe” o “Colonne”, quindi tocca due volte per selezionare l’elemento che desideri.
Elimina il valore esistente, digita il numero di righe o colonne che desideri, quindi tocca Invio.
Modificare il tipo di grafico
Molti modelli di Numbers includono almeno un grafico. Se desideri modificare il tipo di grafico in modo da adattarlo ai tuoi dati, ad esempio per passare da un istogramma a un grafico a torta, puoi eseguire questa operazione nell’area di lavoro.
In Numbers su iPad, apri il rotore di VoiceOver e utilizza l’impostazione Contenitori per spostarti all’interno dell’area di lavoro.
Per spostarti all’interno dei contenuti nell’area di lavoro, scorri verso sinistra o destra (o utilizza la freccia sinistra e la freccia destra su una tastiera) finché non senti il nome del grafico che desideri modificare, quindi tocca due volte per selezionarlo.
Utilizza l’impostazione Contenitori nel rotore di VoiceOver per navigare fino alla barra strumenti, scorri verso sinistra o destra finché non senti nominare il pulsante Formattazione, quindi tocca due volte per aprire la barra laterale Formattazione.
Scorri verso sinistra o destra finché non raggiungi la fine della barra laterale Formattazione e senti “Tipo grafico”, quindi tocca due volte per aprire il menu a comparsa “Tipo grafico”.
Nel menu a comparsa “Tipo di grafico”, scorri verso sinistra o destra finché non senti nominare il tipo di grafico che desideri utilizzare, quindi tocca due volte per selezionarlo.
Il grafico si aggiorna automaticamente nell’area di lavoro e VoiceOver pronuncia il tipo di grafico selezionato per confermare la modifica.
Per uscire dal menu a comparsa “Tipo grafico”, scorri verso sinistra o destra finché non senti pronunciare il pulsante Fine, quindi tocca due volte per selezionarlo.
Aggiungere i tuoi dati a tabelle e grafici
Nell’area di lavoro, puoi modificare i dati segnaposto nelle tabelle e nei grafici dei modelli con i tuoi dati.
I dati dei grafici e le etichette degli assi si aggiornano automaticamente quando modifichi i dati nella tabella corrispondente. I titoli dei grafici non si aggiornano automaticamente, ma potrai modificarli manualmente.
In Numbers su iPad, apri il rotore di VoiceOver e utilizza l’impostazione Contenitori per spostarti all’interno dell’area di lavoro.
Per spostarti fino alla tabella che desideri modificare, scorri verso sinistra o destra (oppure utilizza la freccia sinistra e la freccia destra su una tastiera) finché non senti pronunciare il suo nome.
Per navigare all’interno della tabella, esegui una delle seguenti operazioni:
Spostarsi in orizzontale tra le colonne: scorri verso sinistra o destra.
Spostarsi in verticale tra le righe: utilizza il rotore di VoiceOver per scegliere Righe. Puoi quindi scorrere verso l’alto o verso il basso per spostarti su o giù all’interno della tabella.
Tocca due volte per selezionare i dati che desideri modificare, quindi inserisci i nuovi dati.
Utilizzare VoiceOver per interpretare i dati dei grafici
In iOS 15 o versione succesiva o iPadOS 15 o versione succesiva, VoiceOver può fornire informazioni utili sui grafici nel foglio di calcolo, che includono le informazioni su assi, forma dei dati, valori minimi e massimi e molto altro. VoiceOver può anche riprodurre una serie di suoni diversi per indicare i valori nel grafico, da sinistra a destra.
Seleziona il grafico nel foglio di calcolo di cui desideri ricevere maggiori informazioni.
Scorri verso sinistra o destra per selezionare qualsiasi gruppo di dati nel grafico.
Apri il rotore di VoiceOver, quindi seleziona l’impostazione Audiogramma.
Scorri verso l’alto o il basso per scegliere una delle seguenti opzioni:
Descrizione del grafico: elenca i nomi di ciascun asse e i numeri di serie.
Dettagli del grafico: apre una vista accessibile del grafico che fornisce accesso a grafico audio, riepiloghi, statistiche e molto altro.
Riproduci grafico audio: riproduce una serie di suoni che rappresentano i valori nel grafico, da sinistra a destra, utilizzando picchi di suono diversi. Maggiore è il valore, più alto è il picco sonoro.
Aggiungere il tuo file multimediale
Per aggiungere immagini e video, puoi sostituire i segnaposto multimediali dei modelli. Puoi farlo all’interno dell’area di lavoro.
In Numbers su iPad, apri il rotore di VoiceOver e utilizza l’impostazione Contenitori per spostarti all’interno dell’area di lavoro.
Per spostarti tra i contenuti nell’area di lavoro, scorri verso destra o sinistra (o utilizza le frecce destra e sinistra su una tastiera). Quando senti il nome dell’immagine che desideri sostituire, tocca due volte per selezionarla.
Fai scorrere verso sinistra o destra le maniglie dell’immagine finché non senti “pulsante Sostituisci immagine”, poi tocca due volte per aprire la barra laterale Album.
Esegui una delle seguenti operazioni per selezionare i file multimediali che desideri utilizzare:
Per utilizzare una foto o un video nella barra laterale Album: seleziona un album, poi tocca due volte per selezionare il file multimediale che vuoi aggiungere.
Per usare una foto o un video di iCloud o di un altro servizio: Tocca due volte “Inserisci da” sotto gli album, poi tocca due volte per selezionare il file multimediale che vuoi aggiungere.
Per utilizzare una nuova foto o un nuovo video: seleziona “Scatta una foto o registra un video”, quindi scegli “Usa foto” o “Usa video”.
L’immagine o il video sostituisce automaticamente il segnaposto multimediale nel foglio di calcolo.
Puoi anche inserire forme e altri oggetti selezionando le opzioni nella barra strumenti: Inserisci (formula), Tabella, Grafico, Testo, Forma, “File multimediale”, Commento. Per passare alla barra strumenti dall’area di lavoro, usa l’impostazione Contenitori nel rotore VoiceOver.
Per aggiungere descrizioni di accessibilità a immagini, disegni e video (che vengono letti da VoiceOver e da altre tecnologie assistive), consulta Aggiungere una descrizione immagine, Aggiungere una descrizione disegno o Aggiungere una descrizione video.
Aggiungere il testo alle caselle di testo
Alcuni modelli di fogli di calcolo includono caselle di testo segnaposto posizionate fuori dalle tabelle che spiegano come utilizzare un foglio di calcolo contenente formule e funzioni; ad esempio, il modello “Budget personale” o il modello “Spese condivise”. Puoi sostituire questo testo con i tuoi contenuti nell’area di lavoro.
In Numbers su iPad, apri il rotore di VoiceOver e utilizza l’impostazione Contenitori per spostarti all’interno dell’area di lavoro.
Per spostarti tra i contenuti nell’area di lavoro, scorri verso destra o sinistra (o utilizza le frecce destra e sinistra su una tastiera). Quando senti il testo che desideri sostituire, tocca due volte per selezionare la casella di testo.
Per aggiungere il testo, tocca di nuovo due volte, quindi digita i tuoi contenuti.