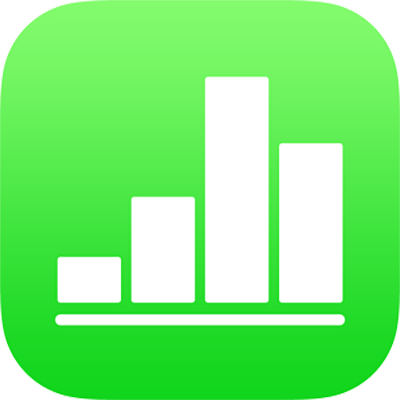
Abbreviazioni da tastiera per Numbers su iPad
Se hai collegato una tastiera esterna ad iPhone o iPad, puoi usare le abbreviazioni da tastiera per eseguire rapidamente molte operazioni in Numbers. Per utilizzare un'abbreviazione da tastiera, premi tutti i tasti dell'abbreviazione contemporaneamente.
Puoi tenere premuto il tasto Comando ![]() sulla tastiera esterna per visualizzare un elenco di abbreviazioni per l'elemento selezionato nel foglio di calcolo, come un testo o una tabella.
sulla tastiera esterna per visualizzare un elenco di abbreviazioni per l'elemento selezionato nel foglio di calcolo, come un testo o una tabella.
Generale
Azione | Abbreviazione |
|---|---|
Aprire il gestore fogli di calcolo | Comando-O |
Aggiungere un nuovo foglio | Maiuscole-Comando-N |
Passare al foglio precedente | Maiuscole-Comando-Parentesi graffa aperta ({) |
Passare al foglio successivo | Maiuscole-Comando-Parentesi graffa chiusa ({) |
Copiare | Comando-C |
Incollare | Comando-V |
Incollare con lo stile del testo di destinazione | Opzione-Maiuscole-Comando-V |
Annullare | Comando-Z |
Ripristinare | Maiuscole-Comando-Z |
Aggiungere un commento | Maiuscole-Comando-K |
Salvare un commento | Comando-A Capo |
Mostrare o nascondere la finestra Trova | Comando-F |
Cercare successivo (all’interno della finestra Cerca) | Comando-G |
Cercare precedente (all’interno della finestra Cerca) | Maiuscole-Comando-G |
Andare a una selezione in un foglio di calcolo | Comando-J |
Modificare testo, forme, tabelle e grafici
Azione | Abbreviazione |
|---|---|
Modificare una cella | Opzione-A capo |
Applicare lo stile grassetto al testo selezionato | Comando-B |
Applicare lo stile corsivo al testo selezionato | Comando-I |
Applicare lo stile sottolineato al testo selezionato | Comando-U |
Testo in apice | Ctrl-Maiuscole-Comando-Segno più (+) |
Testo in pedice | Ctrl-Comando-Segno meno (-) |
Trasformare il testo in un link | Comando-K |
Copiare lo stile di paragrafo o dell'oggetto | Opzione-Comando-C |
Incollare lo stile di paragrafo o dell'oggetto | Opzione-Comando-V |
Inserire un'interruzione di paragrafo durante la modifica del testo in una cella | Opzione-A capo |
Inserire una tabulazione nel testo o in una formula | Opzione-Tabulatore |
Specificare attributi assoluti o relativi dei riferimenti cella selezionati | Premi Comando-K o Maiuscole-Comando-K per scorrere le opzioni avanti o indietro |
Aprire Editor dati grafico | Maiuscole-Comando-D |
Inserire un'equazione | Opzione-Comando-E |
Inserire l’ora attuale | Ctrl-Maiuscole-Comando-T |
Inserire la data attuale | Ctrl-Maiuscole-Comando-D |
Attivare o disattivare i filtri | Maiuscole-Comando-F |
Applicare le regole di ordinamento | Maiuscole-Comando-R |
Eliminare le righe selezionate | Opzione-Comando-Ritorno unitario |
Eliminare le colonne selezionate | Ctrl-Comando-Ritorno unitario |
Selezionare il nome della tabella | Maiuscole-Tabulatore |
In una tabella, incollare il risultato di una formula | Maiuscole-Comando-V |
Aggiungere o rimuovere il bordo superiore della tabella | Ctrl-Opzione-Comando-Freccia su |
Aggiungere o rimuovere il bordo inferiore della tabella | Ctrl-Opzione-Comando-Freccia giù |
Aggiungere o rimuovere il bordo destro della tabella | Ctrl-Opzione-Comando-Freccia destra |
Aggiungere o rimuovere il bordo sinistro della tabella | Ctrl-Opzione-Comando-Freccia sinistra |
Attivare la modalità di riempimento automatico | Comando-Barra retroversa (\) |
Riempimento automatico dalla colonna precedente | Ctrl-Comando-Barra retroversa (\) |
Riempimento automatico dalla riga sopra | Opzione-Comando-Barra retroversa (\) |
Manipolare testo, forme, tabelle e grafici
Azione | Abbreviazione |
|---|---|
Raggruppare gli oggetti selezionati | Opzione-Comando-G |
Separare gli oggetti selezionati in un gruppo | Opzione-Maiuscole-Comando-G |
Bloccare l'oggetto selezionato | Comando-L |
sbloccare l'oggetto selezionato | Opzione-Comando-L |
Duplicare l'oggetto selezionato | Comando-D o Opzione-Trascina Premere il tasto Opzione e un tasto freccia, quindi trascina |
Spostare di un punto l'oggetto selezionato | Premere un tasto freccia |
Spostare di dieci punti l'oggetto selezionato | Tenere premuto il tasto Maiuscole e premi un tasto freccia |
Spostare l'oggetto selezionato in fondo | Maiuscole-Comando-B |
Spostare l'oggetto selezionato davanti | Maiuscole-Comando-F |
Spostare l'oggetto selezionato indietro | Opzione-Maiuscole-Comando-B |
Spostare l'oggetto selezionato in avanti | Opzione-Maiuscole-Comando-F |
In una tabella, aggiungere righe sopra le celle selezionate | Opzione-Freccia su |
In una tabella, aggiungere righe sotto le celle selezionate | Opzione-Freccia giù |
In una tabella, aggiungere una colonna a destra delle celle selezionate | Opzione-Freccia destra |
In una tabella, aggiungere una colonna a sinistra delle celle selezionate | Opzione-Freccia sinistra |
Selezionare il nome della tabella | Maiuscole-Tabulatore |
Selezionare la prima cella in una tabella selezionata | Opzione-A capo |
Contrarre i gruppi di categorie selezionati | Comando-8 |
Espandere i gruppi di categorie selezionati | Comando-9 |
Selezionare la prima cella popolata nella riga attuale | Opzione-Comando-Freccia sinistra |
Selezionare l’ultima cella popolata nella riga attuale | Opzione-Comando-Freccia destra |
Selezionare la prima cella popolata nella colonna attuale | Opzione-Comando-Freccia su |
Selezionare l’ultima cella popolata nella colonna attuale | Opzione-Comando-Freccia giù |
In una tabella, espandere la selezione attuale per includere la prima cella popolata nella riga attuale | Opzione-Maiuscole-Comando-Freccia sinistra |
In una tabella, espandere la selezione attuale per includere l'ultima cella popolata nella riga attuale | Opzione-Maiuscole-Comando-Freccia destra |
In una tabella, espandere la selezione attuale per includere la prima cella popolata nella colonna attuale | Opzione-Maiuscole-Comando-Freccia su |
In una tabella, espandere la selezione attuale per includere l'ultima cella popolata nella colonna attuale | Opzione-Maiuscole-Comando-Freccia giù |
In una tabella, unire le celle selezionate | Maiuscole-Comando-M |
In una tabella, dividere le celle selezionate | Ctrl-Maiuscole-Comando-M |