Manuale utente di Numbers per iPad
- Ciao
- Novità di Numbers 14.1
-
- Primi passi con Numbers
- Introduzione a immagini, grafici e altri oggetti
- Creare un foglio di calcolo
- Aprire i fogli di calcolo
- Evitare le modifiche accidentali
- Personalizzare i modelli
- Utilizzare i fogli
- Annullare o ripristinare le modifiche
- Salvare il foglio di calcolo
- Trovare un foglio di calcolo
- Eliminare un foglio di calcolo
- Stampare un foglio di calcolo
- Modificare lo sfondo del foglio
- Copiare testo e oggetti tra app
- Personalizzare la barra strumenti
- Nozioni di base sul touchscreen
- Utilizzare Apple Pencil con Numbers
-
-
- Aggiungere del testo alle tabelle
- Inserire dati utilizzando dei moduli
- Aggiungere oggetti alle celle
- Aggiungere informazioni azionarie
- Aggiungere una data, un’ora o una durata
- Riempire automaticamente le celle
- Copiare, spostare o eliminare il contenuto delle celle
- Creare un’istantanea di una tabella
- Mandare il testo a capo perché si adatti a una cella
- Evidenziare le celle
- Ordinare i dati in una tabella in ordine alfabetico o altro
- Filtrare i dati
-
-
- Inviare un foglio di calcolo
- Introduzione alle funzionalità di collaborazione
- Invitare altri utenti a collaborare
- Collaborare a un foglio di calcolo condiviso
- Visualizzare le attività più recenti in un foglio di calcolo condiviso
- Modificare le impostazioni di un foglio di calcolo condiviso
- Interrompere la condivisione di un foglio di calcolo
- Cartelle condivise e collaborazioni
- Usare Box per collaborare
- Copyright
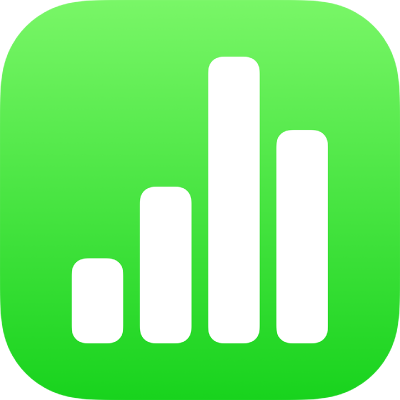
Primi passi con Numbers su iPad
Numbers semplifica la creazione di fogli di lavoro professionali e organizzati. Ecco come iniziare.
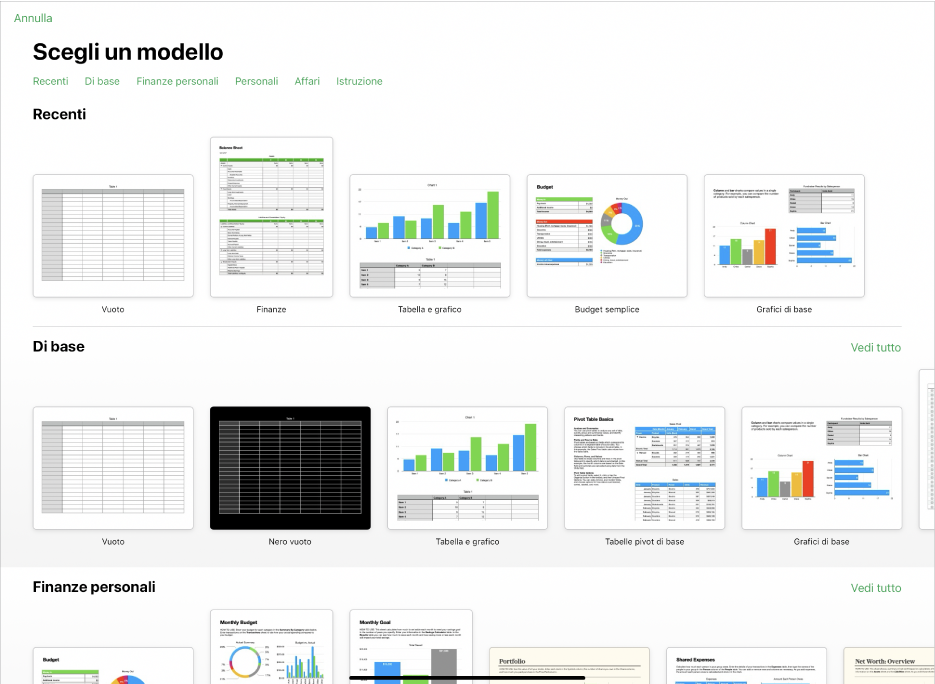
Scegliere un modello
Devi creare un budget? Vuoi monitorare i tuoi risparmi? Devi realizzare la bozza di una fattura? Numbers ha modelli completi di tabelle, grafici e formule per aiutarti a iniziare. In Numbers, apri il gestore fogli di calcolo, quindi tocca ![]() nella parte superiore dello schermo per aprire “Scelta modelli”.
nella parte superiore dello schermo per aprire “Scelta modelli”.
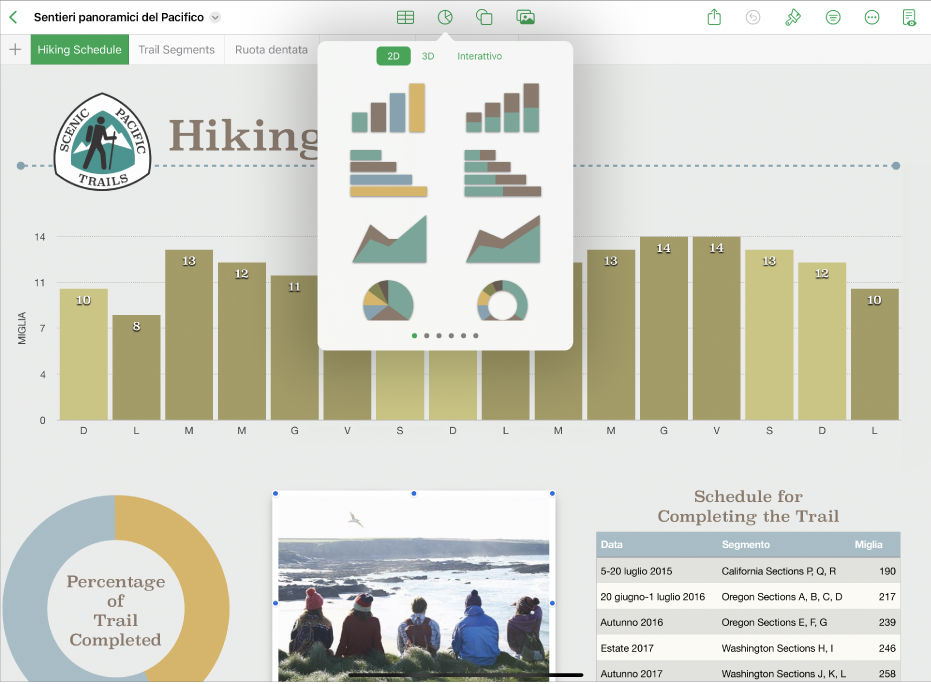
Aggiungere tabelle, grafici e altro ancora
Puoi aggiungere oggetti come caselle di testo, foto e grafici ai fogli di calcolo. Per aggiungere un oggetto al foglio di calcolo, tocca uno dei pulsanti degli oggetti al centro della barra strumenti nella parte superiore dello schermo, quindi seleziona un oggetto dal menu.
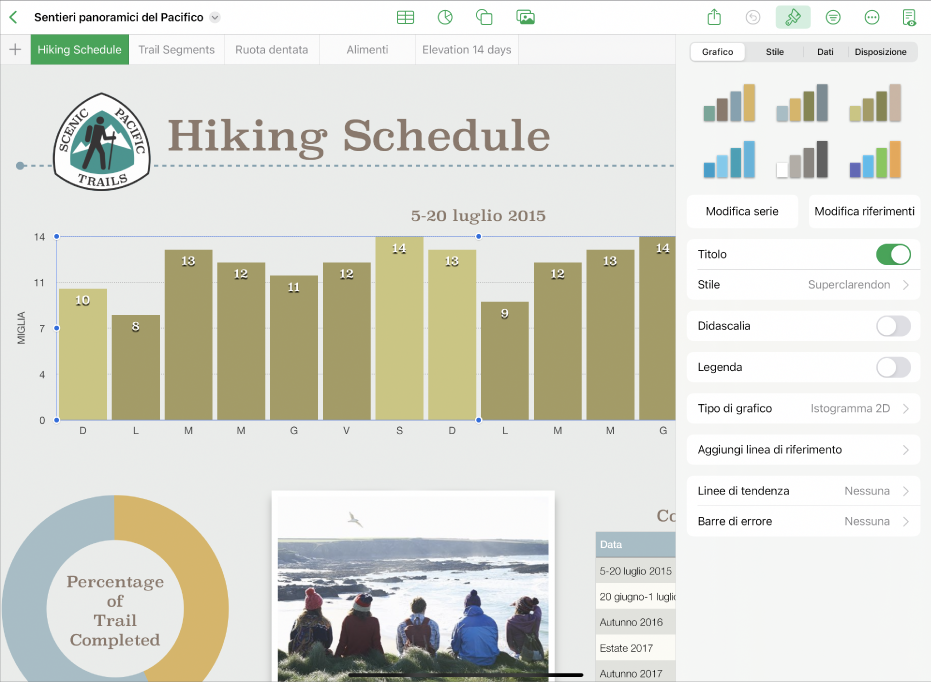
Modificare l’aspetto del foglio
Puoi modificare l’aspetto di un oggetto, come il colore di riempimento, il bordo, l’ombreggiatura e altro ancora. Tocca un oggetto per selezionarlo, quindi tocca ![]() per aprire i controlli di formattazione. Ogni oggetto dispone di opzioni di formattazione specifiche; quando selezioni un’immagine per esempio, vengono mostrati solo i controlli per la formattazione delle immagini.
per aprire i controlli di formattazione. Ogni oggetto dispone di opzioni di formattazione specifiche; quando selezioni un’immagine per esempio, vengono mostrati solo i controlli per la formattazione delle immagini.
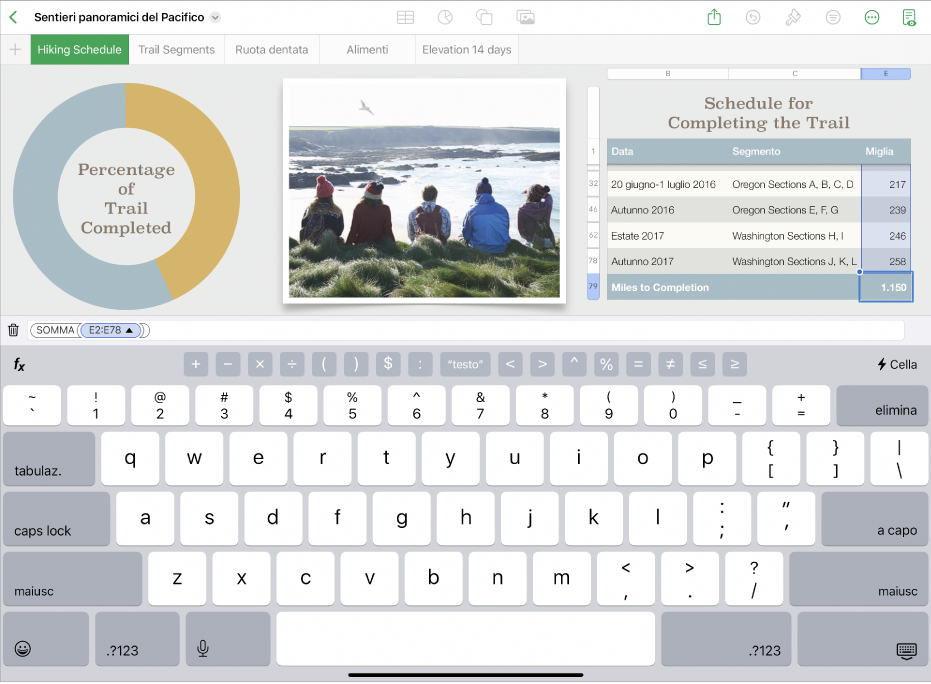
Lavorare con le formule e le funzioni
Puoi creare formule aritmetiche semplici o complesse per eseguire calcoli sui valori nelle tabelle. Per aprire “Tastiera formula”, tocca una cella, tocca ![]() nella parte inferiore dello schermo, quindi tocca
nella parte inferiore dello schermo, quindi tocca ![]() sopra la tastiera a destra.
sopra la tastiera a destra.
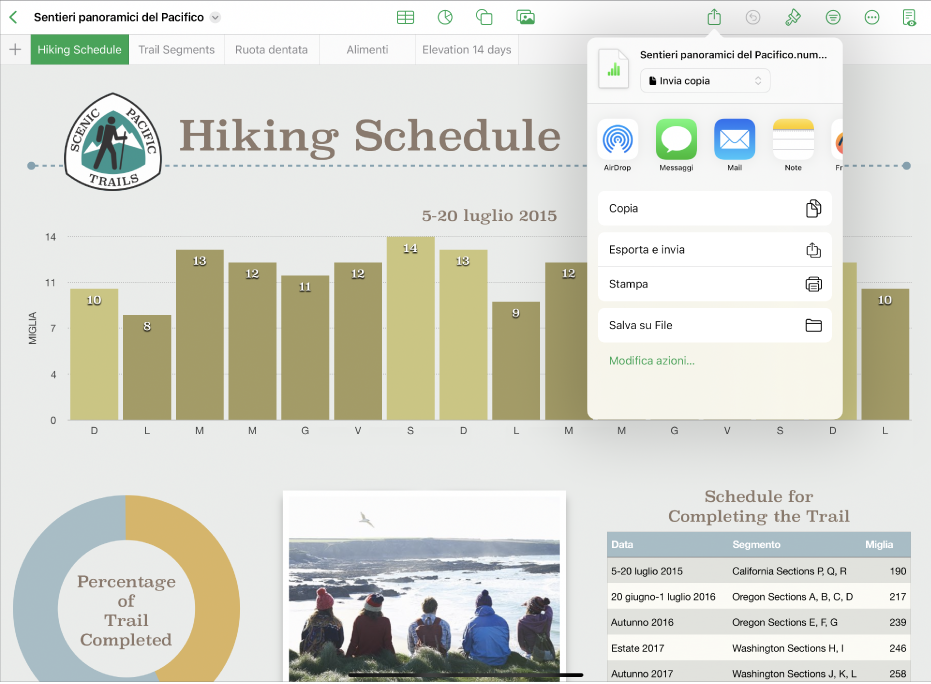
Esportare il foglio di calcolo
Puoi inviare la copia di un foglio di calcolo come file di Numbers o in un altro formato, come PDF, Excel o CSV. Tocca ![]() nella barra strumenti, quindi tocca “Invia copia” o “Esporta e invia”, che invia il foglio di calcolo in un formato diverso da un file di Numbers.
nella barra strumenti, quindi tocca “Invia copia” o “Esporta e invia”, che invia il foglio di calcolo in un formato diverso da un file di Numbers.
Vuoi scoprire di più?