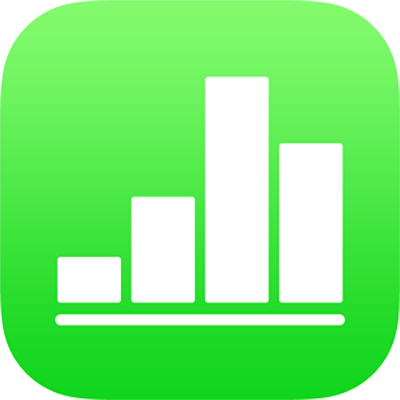
Aggiungere controlli alle celle in Numbers su iPad
Puoi aggiungere controlli alle celle delle tabelle, come ad esempio caselle di controllo, classifiche a stelle, cursori, stepper e menu a comparsa, che ti consentono di aggiornare in maniera dinamica i dati nella tabella.
Aggiungere una casella di controllo o una classifica a stelle alle celle
Puoi aggiungere caselle di controllo alle celle per creare elenchi di controllo. Una cella con una casella di controllo può avere solo un valore di 1 o “vero” (selezionata) oppure 0 o “falso” (non selezionata).
Le celle con classifiche a stella possono avere un valore che va da 0 a 5 (stelle), utili per la valutazione o la classificazione degli elementi di un elenco. Se utilizzi una classifica a stelle in una formula, la classifica è interpretata con il suo valore numerico.
Tocca una cella o seleziona un intervallo di celle.
Esegui una delle seguenti azioni:
Tocca
 , tocca Formato, quindi tocca Riquadro o “Classifica a stelle”.
, tocca Formato, quindi tocca Riquadro o “Classifica a stelle”.Se la tastiera non è aperta, tocca
 nella parte inferiore dello schermo. Tocca
nella parte inferiore dello schermo. Tocca  nella parte superiore della tastiera, quindi tocca il tasto Riquadro o il tasto “Classifica a stelle”. Per convertire la classifica nuovamente in numero, tocca di nuovo il tasto.
nella parte superiore della tastiera, quindi tocca il tasto Riquadro o il tasto “Classifica a stelle”. Per convertire la classifica nuovamente in numero, tocca di nuovo il tasto.
Se la cella contiene un numero, quando tocchi il tasto Riquadro o “Classifica a stelle”, il valore viene convertito nel nuovo formato. Per i riquadri, se il valore iniziale è 0, il riquadro è deselezionato, mentre se il valore è qualsiasi altro numero, il riquadro è selezionato.
Per le classifiche a stelle, se il valore iniziale va da 1 a 5, viene selezionato il numero di stelle corrispondente e per i numeri maggiori di 5, la classifica a stelle viene impostata su 5. Per i numeri minori di 1, il numero di stelle è 0.
Per modificare il valore di una classifica a stelle in una tabella scorri verso sinistra o verso destra sulle stelle. Inoltre, puoi impostare le classifiche a metà tra due valori, ad esempio a 1,5.
Aggiungere un cursore o uno stepper alle celle
I cursori e gli stepper ti consentono di variare i valori delle celle (all'interno di un intervallo) uno alla volta, così da vedere l'effetto della variazione sui dati o sui grafici nel loro insieme. Puoi specificare l'intervallo di variazione dei valori delle celle.
Seleziona una cella o un intervallo di celle, tocca
 , quindi tocca Formattazione.
, quindi tocca Formattazione.Tocca
 sulla destra di Cursore o Stepper (potresti dover scorrere verso l'alto per visualizzare questi formati).
sulla destra di Cursore o Stepper (potresti dover scorrere verso l'alto per visualizzare questi formati).Esegui una delle seguenti azioni:
Impostare i valori minimo e massimo visualizzati per il cursore o lo stepper: tocca “Valore minimo” e “Valore massimo”, quindi inserisci un valore per ognuno.
Impostare il numero di unità tra ogni punto di interruzione sul cursore o stepper: tocca Incremento presa, quindi digita un valore nel campo Incremento.
Formato dati delle celle: Tocca Numero, Valuta o percentuale, quindi tocca
 sulla destra di un'opzione di formattazione per specificare altre opzioni, ad esempio il numero di cifre decimali.
sulla destra di un'opzione di formattazione per specificare altre opzioni, ad esempio il numero di cifre decimali.
Aggiungere menu a comparsa alle celle
Puoi aggiungere un menu a comparsa in una cella, quindi specificare gli elementi che appaiono nel menu a comparsa.
Oltre al testo, Numbers riconosce gli elementi di menu che sono valori numerici, comprese le date e le durate. Le formule possono fare riferimento alle celle in cui il menu a comparsa è impostato su un elemento numerico.
Seleziona una cella o un intervallo di celle, tocca
 , quindi tocca Formattazione.
, quindi tocca Formattazione.Tocca
 sulla destra di “Menu a comparsa” (potresti dover scorrere in alto per visualizzarlo).
sulla destra di “Menu a comparsa” (potresti dover scorrere in alto per visualizzarlo).Se le celle selezionate contengono già dei dati, gli elementi a comparsa sono i valori delle celle selezionate, fino a 100 celle (le caselle di controllo sono interpretate come testo “vero” o “falso” e alle classifiche a stelle sono assegnati i loro valori numerici tra 0 e 5). Puoi modificare queste opzioni se lo desideri. I valori ripetuti nelle celle vengono trattati come un elemento singolo del menu a comparsa. Il menu a comparsa in ogni cella rimane impostato sull'elemento sul valore originale della cella.
Se le cella selezionate sono vuote, gli elementi a comparsa sono elementi segnaposto (Ad esempio “Elemento 1”).
Tocca un elemento nell'elenco delle opzioni, quindi digita il testo che desideri appaia nel menu a comparsa.
Ripeti questa procedura per ciascun elemento nel menu.
Per aggiungere un altro elemento nel menu a comparsa, tocca
 , quindi digita il testo che desideri venga visualizzato.
, quindi digita il testo che desideri venga visualizzato.Puoi avere fino a 250 elementi nel menu a comparsa.
Specificare come visualizzare il menu a comparsa:
Eliminare un elemento: tocca
 , quindi tocca Elimina.
, quindi tocca Elimina.Riorganizzare gli elementi: trascina
 a destra di ogni elemento.
a destra di ogni elemento.Lasciare le celle vuote se non è stato scelto alcun elemento: tocca Vuota.
Mostrare il primo elemento del menu a comparsa come voce di default per le celle nelle quali non è stato scelto alcun elemento: tocca “Primo elemento”.
Quando hai terminato con la modifica degli elementi del menu, tocca al di fuori dell'elenco delle opzioni a comparsa.
Modificare o rimuovere un controllo
Puoi rimuovere i controlli dalle celle della tabella e rendere le celle vuote e non formattate, oppure puoi convertire le celle in un formato diverso.
Seleziona una cella o un intervallo di celle.
Esegui una delle seguenti azioni:
Rimuovere tutto il contenuto dalle celle: tocca “Azioni cella”, quindi tocca
 .
.Modificare il tipo di controllo: tocca
 , tocca Formattazione, quindi tocca un altro tipo di formattazione.
, tocca Formattazione, quindi tocca un altro tipo di formattazione.I valori delle celle sono convertiti da un tipo all'altro. Per esempio, se le celle originariamente contenevano menu a comparsa e le converti in formato Testo, mantengono il loro contenuto come testo. Oppure se le celle originariamente contenevano stepper e le converti in formato numero, mantengono i valori originali come numeri statici.
Non tutti i tipi di dati possono essere convertiti (ad esempio, un elenco di elementi testuali in un menu a comparsa non può essere convertito in numeri). Se provi a convertire in un formato cella non compatibile, i controlli della cella non vengono rimossi.