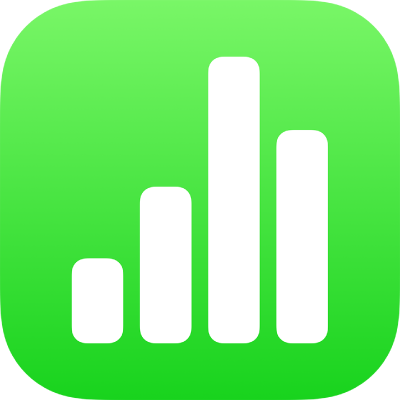
Modificare i gruppi delle categorie in Numbers su iPad
Puoi modificare i gruppi in una tabella organizzata per categorie per cambiare il modo in cui visualizzi i dati. Puoi creare gruppi aggiuntivi, unire i gruppi, riordinare i gruppi in una categoria e molto altro.
Creare gruppi
Seleziona le righe che desideri raggruppare nella tabella.
Tocca
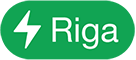 , quindi tocca “Crea gruppo”.
, quindi tocca “Crea gruppo”.Al nuovo gruppo viene attribuito un nome segnaposto, come Gruppo 1, nella colonna sorgente e nella riga riepilogo. Puoi modificare il nome segnaposto in qualsiasi momento.
Modificare il modo in cui vengono raggruppate le informazioni sulla data
Puoi modificare i criteri che Numbers utilizza per raggruppare le date in una categoria. Ad esempio, se la tabella è categorizzata per data di vendita, le righe potrebbero essere raggruppate per mese. Invece, per vedere le tendenze annuali o trimestrali, potresti raggruppare i dati per anno o trimestre.
Tocca
 , quindi tocca Categorie.
, quindi tocca Categorie.Tocca Per e scegli un'opzione.
Rinominare un gruppo
I nomi dei gruppi possono includere formati e controlli di dati di celle, come valuta, riquadri e valutazioni, sulla base del formato di dati definito per quella cella di tabella. In questo caso, il nome mostrato nella tabella riflette il valore numerico della cella. Ad esempio, il nome di un gruppo che contiene una valutazione a 4 stelle verrà visualizzato come 4★.
Nota: i nomi dei gruppi non possono essere modificati in un formato diverso da quello dei dati originali.
Tocca due volte il nome del gruppo nella riga riepilogo.
Digita un nuovo nome per il gruppo, quindi tocca
 per nascondere la tastiera.
per nascondere la tastiera.Nota: Se cambi il nome di un gruppo con quello di un altro gruppo esistente nella tabella, i due gruppi si uniscono.
Modificare l'ordine dei gruppi
Puoi riorganizzare manualmente i gruppi, in modo che vengano visualizzati in un ordine diverso.
Seleziona la riga riepilogo per il gruppo che desideri spostare, quindi tocca il quadrato vuoto a sinistra del nome del gruppo.
Tieni premuta la selezione finché il gruppo non si solleva, quindi trascinala sopra o sotto a un altro gruppo.
Spostare le righe in un gruppo differente o unire i gruppi
Puoi spostare le righe in un gruppo differente e unire interi gruppi. Ad esempio, in un foglio di calcolo che utilizzi per tenere traccia degli articoli che vendi online, quando vendi un articolo puoi trascinarlo dal gruppo di quelli non venduti al gruppo di quelli venduti.
Per unire due gruppi, rinomina un gruppo con il nome dell’altro gruppo. Consulta Rinominare un gruppo.
Seleziona le righe che desideri spostare.
Tocca e tieni premuta la selezione finché non si solleva, quindi trascinala in un altro gruppo.
Se trascini l'ultima riga rimasta fuori da un gruppo, i due gruppi verranno uniti e la riga riepilogo del gruppo vuoto verrà eliminata.
Suggerimento: Puoi anche unire interi gruppi e i loro dati modificando il nome di un gruppo utilizzando quello di un altro gruppo esistente nella tabella.
Nascondere o rivelare un gruppo
Tocca il triangolo di apertura sull’estremità sinistra della riga riepilogo del gruppo.
La riga riepilogo resta invisibile anche quando il gruppo viene compresso.
Eliminare un gruppo
Quando elimini un gruppo, vengono eliminati dalla tabella anche i dati contenuti in quel gruppo.
Seleziona la riga riepilogo per il gruppo che vuoi eliminare
Tocca il riquadro vuoto sulla sinistra del nome del gruppo, tocca
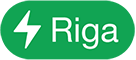 , quindi tocca
, quindi tocca  per eliminare il gruppo.
per eliminare il gruppo.