
Spostare e allineare gli oggetti in Numbers per iCloud
Puoi posizionare gli oggetti in un punto qualsiasi del foglio o allineare oggetti vicini l’uno all’altro usando le coordinate X e Y, le guide di allineamento e altro.
Nota: se un oggetto è posizionato in linea con il testo, puoi riposizionarlo solamente trascinandolo (o tagliandolo e incollandolo) in una nuova posizione nel flusso del testo attuale o in un’altra casella di testo o forma. Per spostare un oggetto in linea fuori da una casella di testo o forma, consulta Spostare un oggetto in linea sul foglio.
Spostare un oggetto
Fai clic sull’oggetto per far apparire le maniglie di selezione o, se si tratta di una tabella, per far apparire i numeri delle righe e le lettere delle colonne.
Esegui una delle seguenti azioni:
Per immagini, gallerie di immagini, video, file audio, forme, caselle di testo o grafici: trascina l’elemento in una nuova posizione.
Nota: se l’oggetto è posizionato in linea con il testo, puoi trascinarlo in una nuova posizione all’interno del testo attuale, o in un’altra casella di testo o forma nel foglio.
Per le tabelle: trascina il riquadro nell’angolo superiore sinistro della tabella. (se non lo vedi, fai clic fuori dalla tabella, poi seleziona una cella qualsiasi).
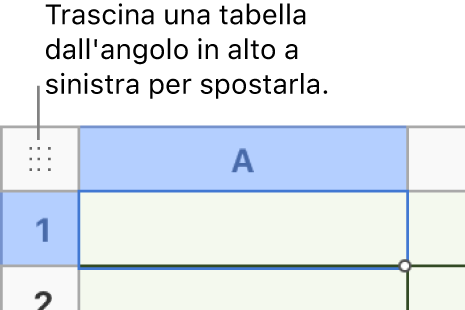
Copiare, tagliare e incollare un oggetto
Quando tagli un oggetto (anziché eliminarlo) secondo i passaggi di seguito, questo viene salvato in modo da poter essere immediatamente incollato in una nuova posizione del foglio di calcolo.
Seleziona uno o più oggetti da copiare.
Esegui una delle seguenti azioni:
Su un Mac: premi Comando-C per copiare l’oggetto o Comando-X per tagliarlo.
Su un dispositivo Windows: Premi Ctrl-C per copiare l’oggetto o Ctrl-X per tagliarlo.
Per incollare l’oggetto, fai clic dove desideri incollarlo, quindi esegui una delle seguenti azioni.
Su un Mac: premi comando-V.
Su un dispositivo Windows: premi Ctrl-V.
Trascina l’oggetto per riposizionarlo sulla pagina.
Spostare un oggetto in modo incrementale
Puoi spostare un oggetto di un punto alla volta per posizionarlo in maniera più precisa sul foglio.
Seleziona un oggetto, poi esegui una delle seguenti operazioni:
Sposta l’oggetto di un punto: premi un tasto freccia.
Sposta l’oggetto di dieci punti: tieni premuti contemporaneamente il tasto Maiuscole e un tasto freccia.
Allineare oggetti in senso verticale o orizzontale
Puoi allineare oggetti in modo che siano allineati lungo un asse verticale o orizzontale.
Seleziona uno o più oggetti, poi fai clic su Disponi nella parte superiore della barra laterale Formato
 a destra.
a destra.Fai clic sul menu a comparsa Allinea, poi scegli un’opzione.
Se due o più oggetti sono selezionati, gli oggetti si allineano all’oggetto verso la direzione che hai selezionato. Per esempio, se allinei tre oggetti sulla sinistra, l’oggetto più a sinistra rimane fermo, mentre gli altri oggetti si allineano ad esso.
Collocare gli oggetti alla stessa distanza
Puoi posizionare rapidamente gli oggetti in modo da lasciare una spaziatura uguale tra loro (sull’asse orizzontale o verticale o in una posizione equidistante da entrambi gli assi).
Seleziona tre o più oggetti, poi fai clic su Disponi nella parte superiore della barra laterale Formato
 a destra.
a destra.Fai clic sul menu a comparsa Distribuisci, poi scegli un’opzione:
Uniformemente: gli oggetti sono equidistanti sia lungo l’asse orizzontale che lungo quello verticale.
Orizzontalmente: gli oggetti sono equidistanti lungo un asse orizzontale.
Verticalmente: gli oggetti sono equidistanti lungo un asse verticale.
Allineare un oggetto usando le coordinate x e y
Puoi specificare la posizione esatta di grafici, caselle di testo, forme e immagini utilizzando le coordinate x e y.
Seleziona un grafico, una casella di testo, una forma o un’immagine.
Fai clic su Disponi nella parte superiore della barra laterale Formato
 sulla destra, quindi inserisci i valori X e Y nei campi Posizione.
sulla destra, quindi inserisci i valori X e Y nei campi Posizione.X: il valore misurato dal bordo sinistro del foglio all’angolo superiore sinistro dell’oggetto
Y: il valore misurato dal bordo superiore del foglio all’angolo superiore sinistro dell’oggetto
Se un oggetto viene ruotato, le coordinate x e y si riferiscono all’angolo superiore sinistro attuale, non a quello originale.
Se l’oggetto è una linea, usa i controlli Inizio e Fine per modificare i valori x e y. Le coordinate Inizio si riferiscono all’estremità in basso a sinistra della linea, se è l’estremità aggiunta per prima al foglio di calcolo. Se in seguito capovolgi o ruoti la linea, le coordinate Inizio continuano a riferirsi all’estremità originale.
Attivare o disattivare le guide di allineamento
Puoi attivare le guide di allineamento per posizionare gli oggetti in un punto rispetto ai bordi o ad altri oggetti nel foglio di calcolo. Quando le guide non ti servono più, puoi disattivarle.
Fai clic sul pulsante Altro
 nella barra strumenti, quindi scegli Preferenze.
nella barra strumenti, quindi scegli Preferenze.Fai clic sul pulsante Guide, quindi seleziona o deseleziona il riquadro accanto a una guida per attivarla o disattivarla.
Guide centro: indicano se il centro dell’oggetto che stai trascinando si allinea al centro del foglio o al centro di un altro oggetto.
Guide bordi: indicano se il bordo dell’oggetto che stai trascinando si allinea al bordo del foglio o al bordo di un altro oggetto.
Guide di spaziatura: indicano quando tre o più oggetti sono disposti a uguale distanza l’uno dall’altro nel foglio.