
Attivare gli effetti visivi in Musica sul Mac
Utilizza il visualizzatore per guardare spettacoli di luce colorata. Puoi utilizzare il visualizzatore con o senza musica; gli effetti cambieranno in base alla musica riprodotta e se è in pausa o in riproduzione.
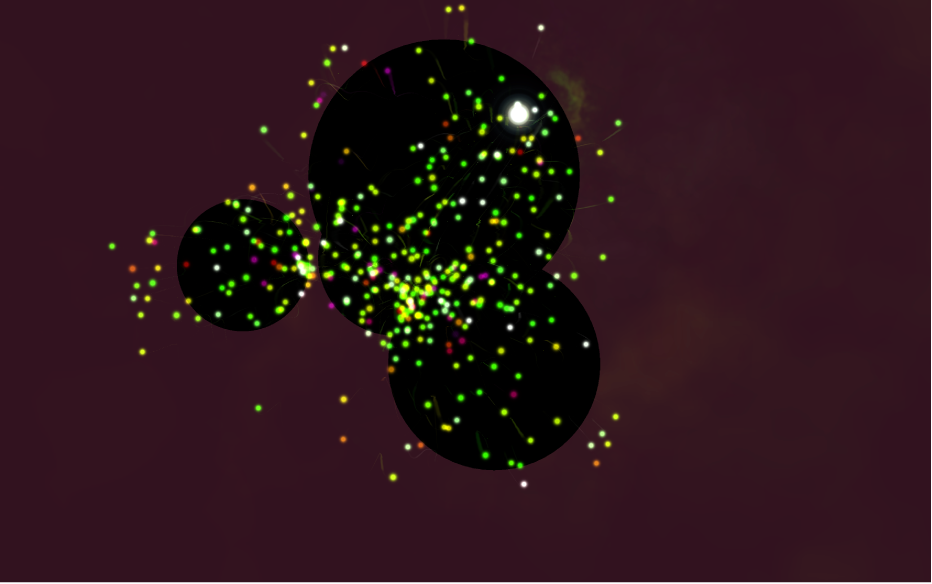
Nell’app Musica
 sul Mac, esegui una delle seguenti operazioni per riprodurre musica:
sul Mac, esegui una delle seguenti operazioni per riprodurre musica:Nota: prima di poter utilizzare gli effetti visivi, è necessario che un brano sia in riproduzione.
Esegui una delle seguenti operazioni:
Attivare gli effetti visivi: scegli Finestra > Effetti visivi.
Per modificare le opzioni degli effetti visivi, scegli Finestra > Impostazioni effetti visivi > [opzione]. Ad esempio, per mostrare o nascondere video musicali, scegli Finestra > “Impostazioni effetti visivi” > “Riproduci video”. Un segno di spunta indica che i video verranno riprodotti. (Non tutti gli effetti visivi supportano le opzioni, quindi Opzioni potrebbe essere oscurato).
Suggerimento: per mostrare o nascondere un elenco di comandi che puoi utilizzare per controllare gli effetti visivi, premi il tasto ? sulla tastiera mentre sono attivi gli effetti visivi.
Disattivare gli effetti visivi: scegli Vista > Effetti visivi (per rimuovere il segno di spunta) oppure premi il tasto Esc.