
Creare, modificare ed eliminare le playlist in Musica sul Mac
Puoi creare playlist per soddisfare stati d’animo particolari, per organizzare i brani con un determinato tema o per raggruppare quelli che desideri masterizzare su un CD.
Accanto alle playlist che crei viene visualizzata l’icona Playlist ![]() .
.
Siri: prova a chiedere a Siri:
“Riproduci la playlist Preferite di Olivia”
“Metti la playlist ‘I 25 più ascoltati’”
Puoi anche creare una playlist smart che si aggiorna automaticamente in base ai criteri che scegli oppure una playlist Genius, che include la musica della libreria che è simile al brano selezionato.
Nota: Apple Music non è disponibile in tutti i paesi o regioni. Consulta l’articolo del supporto Apple Disponibilità dei Servizi Multimediali di Apple.
Creare una playlist vuota
Apri l’app Musica
 sul Mac.
sul Mac.Scegli File > Nuovo > Playlist.
Digita un titolo per la playlist, quindi, facoltativamente, esegui una delle seguenti operazioni:
Sopra il titolo, fai clic su
 per aggiungere l’illustrazione per la playlist, quindi scegli un file da una posizione o dalla libreria di foto.
per aggiungere l’illustrazione per la playlist, quindi scegli un file da una posizione o dalla libreria di foto.Suggerimento: puoi anche trascinare un file di immagine nell’area di illustrazione per aggiungerlo.
Sotto il titolo, digita una descrizione per la playlist.
Seleziona “Mostra nel mio profilo e nella ricerca” per condividere la playlist nel tuo profilo Apple Music. Consulta Scegliere la musica da condividere con chi ti segue.
Fai clic su Crea.
Aggiungere elementi a una playlist
Apri l’app Musica
 sul Mac.
sul Mac.Fai clic su Home, Novità o qualsiasi altra opzione sotto a Libreria nella barra laterale per visualizzare i brani che desideri aggiungere alla tua playlist.
Per aggiungere un elemento a una playlist, esegui una delle seguenti operazioni:
Da qualsiasi punto nella libreria musicale, trascina un elemento nella playlist nella barra laterale.
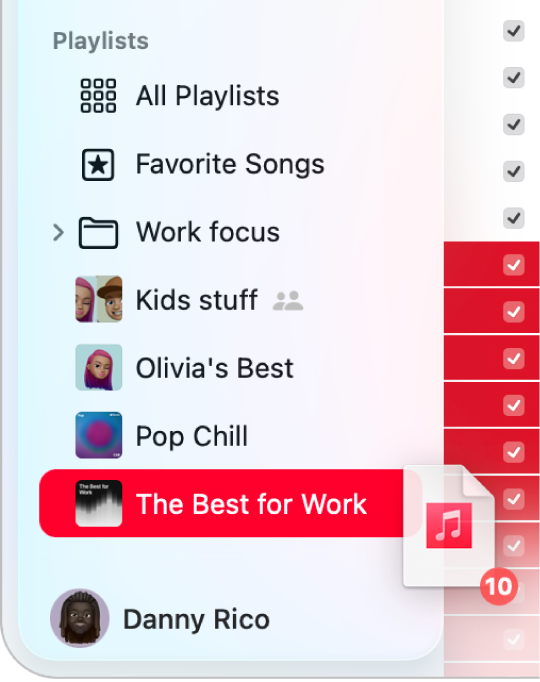
Fai clic su un elemento tenendo premuto il tasto Ctrl, scegli “Aggiungi alla playlist”, quindi scegli una playlist.
Nella playlist, scorri verso il basso fino a “Brani suggeriti”, quindi fai clic su
 .
.Se desideri visualizzare l’anteprima del brano, fai clic su
 sulla copertina dell’album. Oppure, se stai cercando altri suggerimenti, fai clic su Aggiorna.
sulla copertina dell’album. Oppure, se stai cercando altri suggerimenti, fai clic su Aggiorna.
Suggerimento: per aggiungere dei brani a una playlist senza aggiungerli alla tua libreria, scegli Musica > Impostazioni, fai clic su Avanzate, quindi deseleziona Playlist sotto “Aggiungi i brani alla libreria quando li aggiungi alle playlist”.
Creare una playlist con brani
Apri l’app Musica
 sul Mac.
sul Mac.Fai clic su Home, Novità o qualsiasi altra opzione sotto a Libreria nella barra laterale per visualizzare i brani che desideri aggiungere alla tua playlist.
Seleziona uno o più brani, quindi esegui una delle seguenti operazioni:
Trascina i brani sulla barra laterale.
Fai clic tenendo premuto il tasto Ctrl, quindi scegli Aggiungi a playlist > Nuova playlist. consulta Creare una playlist vuota.
La nuova playlist viene visualizzata nella barra laterale, sotto Playlist.
Modificare una playlist
Puoi rinominare le playlist, modificare l’illustrazione e apportare altre modifiche.
Nota: la persona proprietaria di una playlist collaborativa può apportare qualsiasi modifica alla playlist. Gli altri partecipanti possono unicamente aggiungere, rimuovere o riordinare i brani nella playlist.
Apri l’app Musica
 sul Mac.
sul Mac.Scegli una playlist nella barra laterale, quindi esegui una qualsiasi delle operazioni di seguito:
Rinominare la playlist: fai clic su
 (o fai clic su
(o fai clic su  , poi scegli Modifica), quindi specifica il nuovo nome.
, poi scegli Modifica), quindi specifica il nuovo nome.Cambiare l’illustrazione: fai clic su
 (o fai clic su
(o fai clic su  , quindi scegli Modifica), poi scegli la copertina di un album predefinita o fai clic su
, quindi scegli Modifica), poi scegli la copertina di un album predefinita o fai clic su  per aggiungere la tua.
per aggiungere la tua.Suggerimento: puoi anche trascinare un file di immagine nell’area di illustrazione per aggiungerlo.
Mostrare (o nascondere) la playlist nel tuo profilo Apple Music: fai clic su
 (o fai clic su
(o fai clic su  , poi scegli Modifica), poi seleziona (o deseleziona) “Mostra sul mio profilo e in Cerca”.
, poi scegli Modifica), poi seleziona (o deseleziona) “Mostra sul mio profilo e in Cerca”.Aggiungere un brano suggerito alla playlist: sotto a “Brani suggeriti” (potresti dover scorrere verso il basso), fai clic su
 .
.Se desideri visualizzare l’anteprima del brano, fai clic su
 sulla copertina dell’album. Oppure, se stai cercando altri suggerimenti, fai clic su Aggiorna.
sulla copertina dell’album. Oppure, se stai cercando altri suggerimenti, fai clic su Aggiorna.Modificare l’ordine dei brani: scegli Vista > Ordina per. Quando scegli Vista > Ordina per > Ordine della playlist, puoi riordinare i brani trascinandoli.
Rimuovere un elemento: seleziona l’elemento, quindi premi il tasto Canc.
Se il brano eliminato è già presente nella libreria, rimuovendolo da una playlist non lo rimuoverai dalla libreria o dal dispositivo di archiviazione.
Le modifiche apportate alla libreria musicale vengono aggiornate su tutti i dispositivi quando l’opzione “Sincronizza libreria” è attiva nelle impostazioni Generali. Se non sei iscritto a Apple Music, le modifiche vengono visualizzate nella libreria la prossima volta che sincronizzi il tuo dispositivo con Musica sul computer.
Eliminare una playlist
Se elimini una playlist, i brani nella playlist rimangono salvati nella libreria musicale e sul computer. Se sei la persona proprietaria di una playlist collaborativa e la elimini, la collaborazione termina e la playlist viene rimossa dalla tua libreria, ma rimane nelle librerie dei partecipanti.
Apri l’app Musica
 sul Mac.
sul Mac.Esegui una delle seguenti operazioni:
Seleziona una playlist nella barra laterale, quindi premi il tasto Elimina.
Fai clic tenendo premuto il tasto Ctrl su una playlist nella barra laterale, quindi scegli “Elimina dalla libreria”.
Fai clic su Elimina per confermare.