Utilizzare Touch Bar su MacBook Pro
Grazie all'integrazione di Touch Bar con molte app di macOS, avrai a disposizione comode abbreviazioni da tastiera per le operazioni più frequenti, in base all'app che stai utilizzando e alle attività che svolgi. Mentre lavori, con Touch Bar puoi utilizzare i gesti che già conosci, come il tocco e lo scorrimento.
I pulsanti all'estremità destra di Touch Bar fanno parte di Control Strip e servono per ampliarla o contrarla, modificare la luminosità e il volume o utilizzare Siri. Gli altri pulsanti inclusi in Touch Bar variano a seconda dell'app che utilizzi.
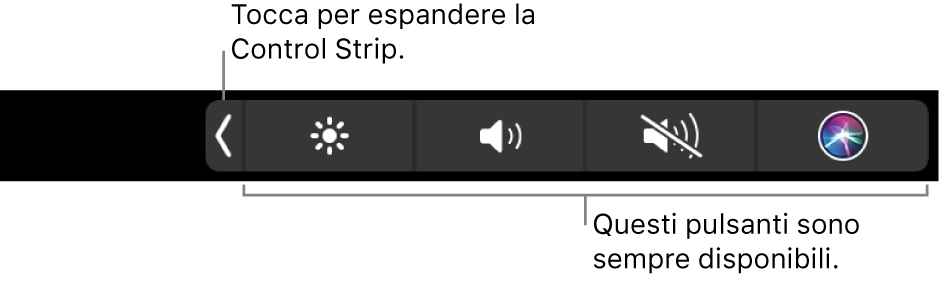
Ampliare o comprimere la Control Strip. Control Strip, nell'estremità destra di Touch Bar, contiene i controlli di sistema che usi più spesso, come il volume e la luminosità. Tocca ![]() per ampliare la striscia, quindi tocca i pulsanti o i cursori corrispondenti alle impostazioni che desideri modificare. Al termine dell'operazione, tocca
per ampliare la striscia, quindi tocca i pulsanti o i cursori corrispondenti alle impostazioni che desideri modificare. Al termine dell'operazione, tocca ![]() oppure lascia aperta Control Strip affinché i pulsanti rimangano sempre a disposizione.
oppure lascia aperta Control Strip affinché i pulsanti rimangano sempre a disposizione.

Personalizzare la Control Strip. Fai clic su Tastiera in Preferenze di Sistema, quindi fai clic su “Personalizza Control Strip”. Per aggiungere i pulsanti basta trascinare i controlli dalla parte inferiore dello schermo verso Touch Bar. In “Preferenze tastiera”, puoi anche selezionare le opzioni per stabilire quali elementi deve visualizzare Control Strip (per esempio i tasti funzione o gli spazi della scrivania).
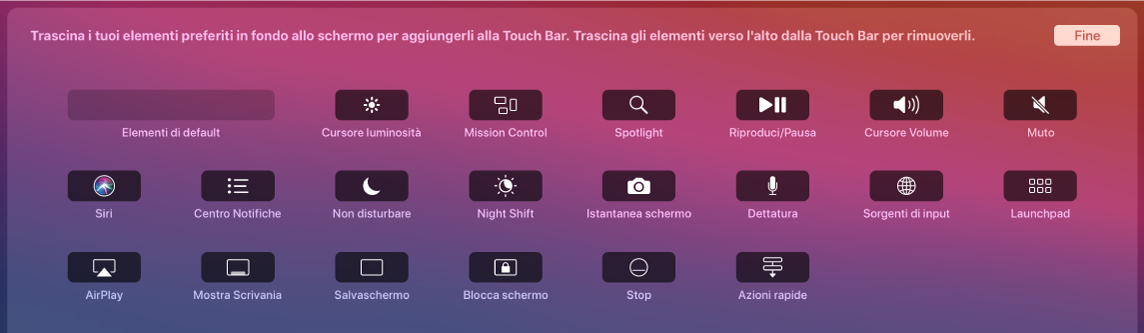
Visualizzare i tasti funzione. Premi e tieni premuto il tasto Funzione (Fn) per visualizzare i tasti funzione da F1 a F12 in Touch Bar, quindi tocca un pulsante funzione per utilizzarli.

Usa il tasto Esc. Di solito, in Touch Bar il tasto Esc compare a destra, nella stessa posizione in cui si trova nelle tastiere tradizionali. Esc viene visualizzato sulla sinistra anche quando gli altri strumenti su Touch Bar cambiano.
Toccare invece di digitare. Nelle app per la composizione di testi, come Note, Messaggi, TextEdit e Mail, Touch Bar mostra suggerimenti di scrittura per consentirti di risparmiare tempo, proponendoti parole ed emoji da toccare invece di digitare. Tocca ![]() in Touch Bar per visualizzare i suggerimenti di scrittura, se non vengono mostrati.
in Touch Bar per visualizzare i suggerimenti di scrittura, se non vengono mostrati.

Nota: i suggerimenti di scrittura potrebbero non essere disponibili in tutte le lingue e in tutte le aree.
Esprimiti con le emoji. In alcune app, puoi scegliere di sostituire le emoji alle parole per esprimere le tue idee in modo divertente. Tocca ![]() per visualizzare le emoji. Scorri per navigare tra le opzioni disponibili, organizzate per categorie, come “Utilizzate di frequente”, “Emoticon e persone”, “Viaggi e luoghi” e molte altre. Tocca per selezionare le emoji che preferisci.
per visualizzare le emoji. Scorri per navigare tra le opzioni disponibili, organizzate per categorie, come “Utilizzate di frequente”, “Emoticon e persone”, “Viaggi e luoghi” e molte altre. Tocca per selezionare le emoji che preferisci.

Esplora e sperimenta. Puoi toccare i diversi elementi per scoprire cosa puoi fare in modo rapido ed efficace. Spesso è più semplice toccare Touch Bar piuttosto che fare clic o selezionare gli elementi sullo schermo per svolgere un'attività rapidamente o per selezionare un'impostazione. Ad esempio, puoi aprire Calcolatrice ed eseguire rapidi calcoli con i pulsanti dei numeri e le funzioni su Touch Bar. Non avrai più bisogno di spostare il cursore, di fare clic o di digitare su schermo.

Continua a usare Touch Bar per scoprire come raggiungere i risultati che desideri nel modo migliore. Passa agilmente da Touch Bar alla tastiera al trackpad per svolgere tutte le operazioni che vuoi. Consulta App fornite con il Mac e le sezioni dedicate a ciascuna app per ulteriori informazioni sulle funzionalità disponibili in Touch Bar.
Ulteriori informazioni. Vedi l'articolo del supporto Apple: Come usare la Touch Bar su MacBook Pro.