Liberare la creatività con Foto, Freeform e iMovie sul Mac
MacBook Pro dispone di app integrate che ti permettono di creare. Fai clic sul link nella tabella per saperne di più su come iniziare a usare Freeform, Foto e iMovie.
 Foto Sfoglia, modifica e condividi foto e video da tutti i dispositivi con Foto. |  Freeform Freeform è una tela flessibile per non perdere di vista nessun dettaglio, anche durante la collaborazione. |  iMovie Crea splendidi video e trailer con gli strumenti di iMovie, facili da usare. |
Foto
Nell’app Foto puoi visualizzare, modificare e condividere foto e video da tutti i dispositivi. Utilizza funzionalità intelligenti e personalizzate che ti aiutano a trovare, apprezzare e condividere i tuoi scatti e ricordi migliori.
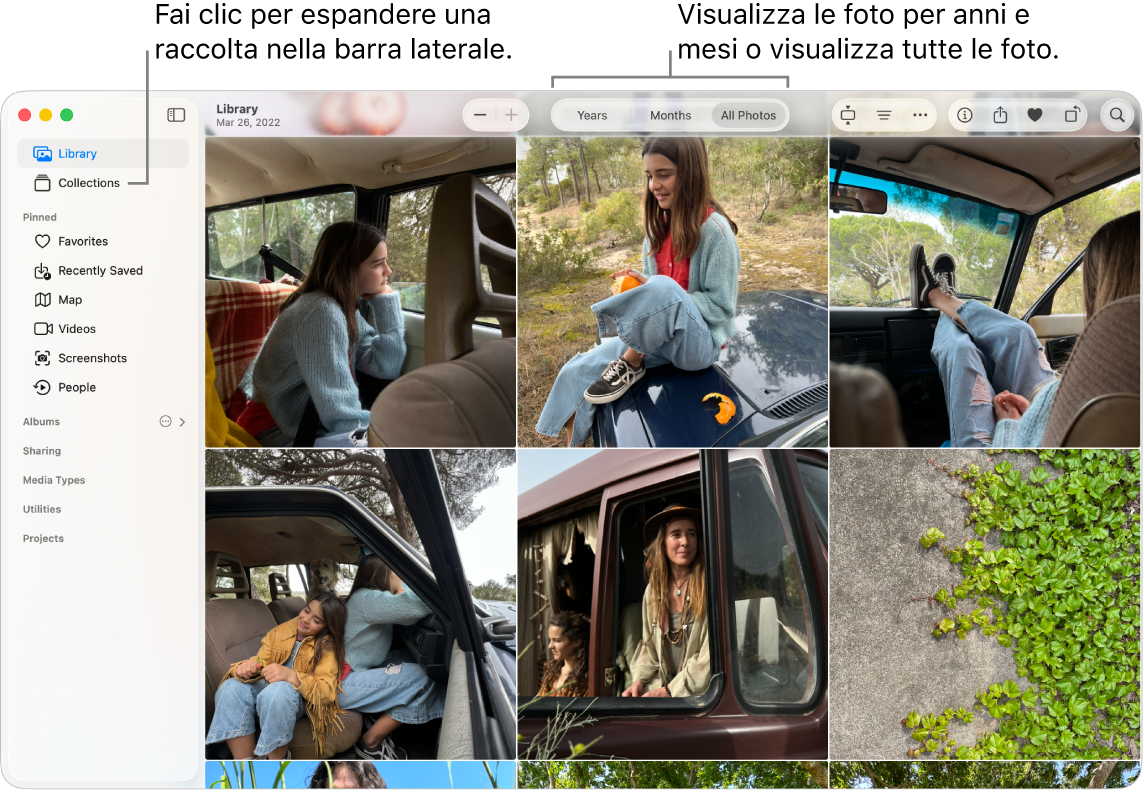
Tutte le tue foto su tutti i tuoi dispositivi. Con Foto di iCloud, puoi sfogliare, cercare e condividere tutti i video e le foto di tutti i tuoi dispositivi connessi con lo stesso Apple Account. Quando usi iPhone per scattare una foto, questa compare automaticamente su tutti i tuoi dispositivi. Non solo, se modifichi le foto, tali modifiche verranno visualizzate su tutti i dispositivi.
Per iniziare, consulta Usare Foto di iCloud.
Importare le foto. Puoi importare foto da iPhone, iPad, fotocamera o file. Con Foto aperta sul Mac, connetti il dispositivo o la fotocamera e attivali. Se vuoi importare le foto da una fotocamera, impostala per lo scaricamento. Scegli File > Importa, seleziona il dispositivo nella barra laterale, fai clic sulle foto che vuoi importare, quindi fai clic su Importa [X] selezionate.
Suggerimento: Per selezionare più foto, fai clic tenendo premuto il tasto Comando per selezionare alcune foto in una lista o fai clic tenendo premuto il tasto Maiuscole per selezionare un intervallo di foto in una lista.
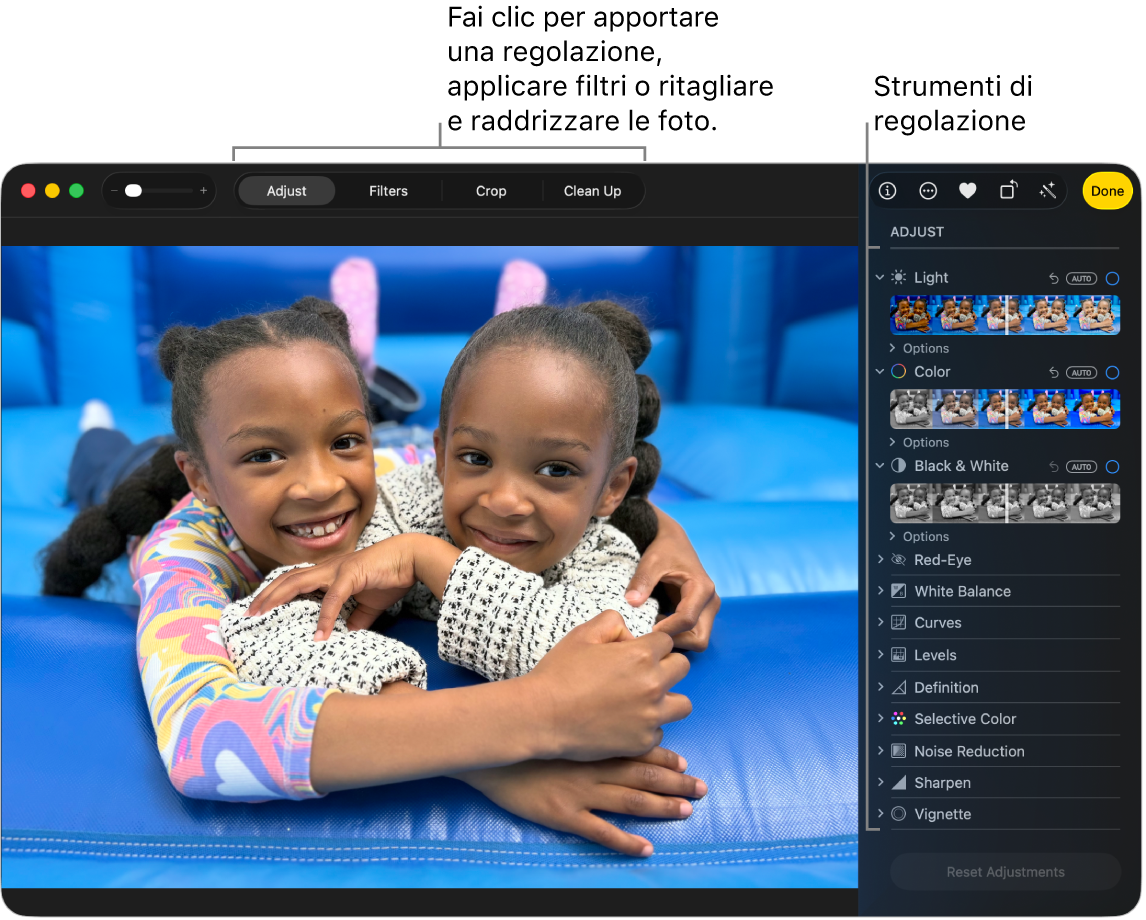
Modificare le foto da professionista. Crea video e foto accattivanti con strumenti di fotoritocco potenti ma facili da utilizzare. Fai doppio clic su una foto, quindi utilizza i pulsanti della barra strumenti per apportare rapidi miglioramenti, come la rotazione o la regolazione automatica del colore e del contrasto. Per strumenti di fotoritocco potenti fai clic su Modifica nella barra strumenti, quindi utilizza i cursori smart per ottenere risultati professionali. Con Apple Intelligence*, puoi utilizzare lo strumento Ripulisci per rimuovere elementi di disturbo presenti sullo sfondo delle foto: fai clic su Ripulisci, quindi indica con un clic, con il pennello o con un cerchio l’elemento che vuoi rimuovere.
Sfoglia le raccolte e goditi i tuoi ricordi. Le raccolte organizzano automaticamente la libreria per argomenti come Ricordi, “In evidenza”, Album, “Persone e animali” e altro ancora. Per visualizzare una raccolta personalizzata di foto e video che ritraggono una persona, un luogo o un evento significativo dalla libreria di Foto, fai clic su Raccolte, fai clic su Ricordi, quindi fai doppio clic su un elemento per riprodurlo. Il ricordo ha una musica di sottofondo, così da poterlo guardare come un filmato. Per condividere con amici e familiari, fai clic su 
Scopri di più. Consulta il Manuale utente di Foto.
Freeform
Utilizza l’app Freeform per abbozzare un progetto, creare un itinerario di viaggio, creare e progettare una moodboard e altro ancora. Sia che lavori in solitaria o che collabori su una visione condivisa, Freeform offre una tela flessibile per il brainstorming.
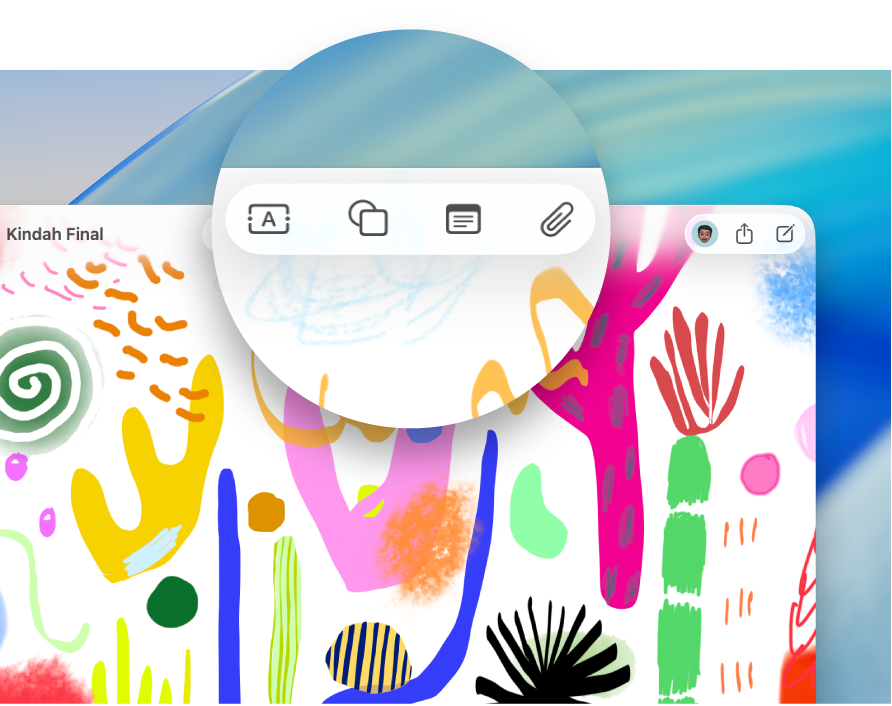
Creare una lavagna. Fai clic su 



Collaborare in Freeform. Puoi inviare un invito per collaborare a una nota in Messaggi o in Mail oppure puoi copiare e condividere il link. Fai clic su 
Raccontare una storia con una lavagna. Le scene consentono di organizzare e presentare la tua lavagna sezione per sezione, nell’ordine prescelto. Fai clic su 

Iniziare sul Mac, finire su iPad. Accedi utilizzando lo stesso Apple Account su tutti i tuoi dispositivi Apple per poter accedere alle tue lavagne ovunque e in qualsiasi momento. Per utilizzare iCloud con Freeform, scegli menu Apple 
Scopri di più. Consulta il Manuale utente di Freeform.
iMovie
iMovie ti consente di trasformare i tuoi video personali in meravigliosi filmati e trailer in stile hollywoodiano che puoi condividere in pochi clic.
Creare un film o un trailer in stile hollywoodiano. Per iniziare un progetto, fai clic su 
Aggiungere file multimediali dalla libreria foto. Le foto e i clip video presenti nella libreria di Foto sono automaticamente disponibili per l’uso in iMovie. In un progetto, seleziona Foto nella barra laterale di iMovie, scegli la foto o il clip che vuoi utilizzare per visualizzare un’anteprima nel visualizzatore, quindi trascina l’elemento sulla timeline per aggiungerlo al progetto. iMovie crea automaticamente una nuova libreria e un nuovo evento.
Puoi anche importare video da iPhone o iPad, da una fotocamera o da file multimediali già presenti sul Mac.
Registrare video in iMovie. Usa la fotocamera 12MP Center Stage del Mac per registrare video e aggiungerli al tuo progetto. Seleziona un evento nella barra laterale, fai clic su “Importa file multimediali” nella barra strumenti, seleziona la fotocamera, quindi fai clic sul pulsante Registra per avviare e interrompere la registrazione.
Suggerimento: la creazione di un video tramite un dispositivo tenuto in mano può dare origine a immagini tremolanti, ma è possibile stabilizzarlo in modo da rendere più uniforme la riproduzione. Seleziona il clip nella timeline, fai clic su 
Scopri di più. Consulta Manuale utente di iMovie e Supporto di iMovie.