Gestione delle finestre sul Mac
È facile ritrovarsi con una dozzina di app aperte e una o più finestre per ogni app aperta sulla scrivania. Fortunatamente, esistono alcuni modi efficienti per visualizzare e navigare sulle finestre aperte. Quando vuoi concentrarti, puoi espandere un'app in modalità a tutto schermo o sceglierne due. Quando devi trovare una finestra nascosta, utilizza Mission Control per mostrare tutte le finestre aperte in un unico livello. Puoi anche creare più schermi (chiamati spazi) per visualizzare solo finestre specifiche, quindi spostarti da uno spazio all'altro.
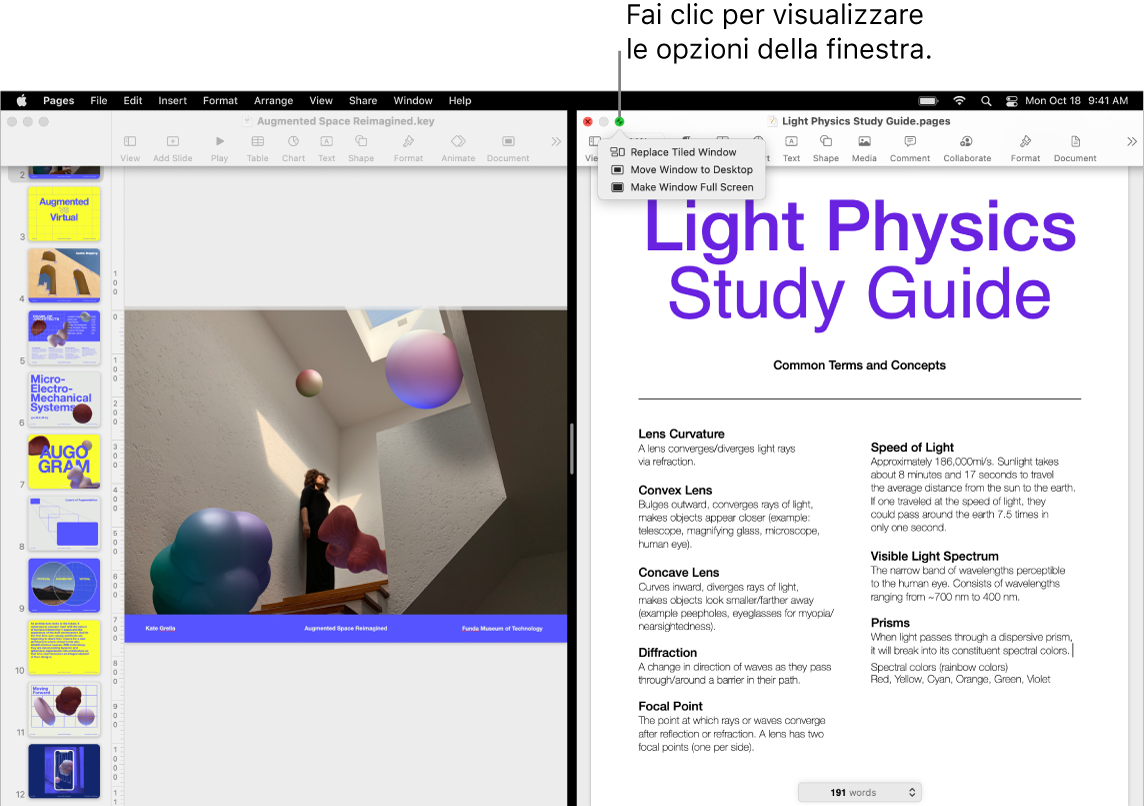
Utilizzare l'intero schermo. Usa la visualizzazione a schermo intero quando vuoi che l’app occupi tutto lo schermo. Molte app sul Mac, come Keynote, Numbers e Pages, supportano la visualizzazione a tutto schermo. A tutto schermo, la barra dei menu è nascosta finché non sposti il puntatore sulla parte superiore dello schermo, oppure puoi scegliere di mostrare sempre la barra dei menu. Per entrare o uscire dalla visualizzazione a schermo intero, sposta il puntatore sul pulsante verde nell'angolo in alto a sinistra della finestra, quindi scegli “Attiva modalità a tutto schermo” dal menu che viene visualizzato. Consulta Utilizzare le app a tutto schermo nel Manuale utente di macOS.
Dividere lo schermo. Usa Split View per lavorare in due finestre di app affiancate. Come per lo schermo intero, le due finestre occupano tutto lo schermo. Sposta il puntatore sul pulsante verde nell'angolo superiore sinistro di una finestra che vuoi utilizzare, quindi scegli “Sposta la finestra sulla metà sinistra dello schermo” o “Sposta la finestra sulla metà destra dello schermo” dal menu che viene visualizzato. Fai clic su un'altra finestra e questa occuperà automaticamente l'altra metà dello schermo. Quando il puntatore si trova sopra il pulsante verde, il menu che viene visualizzato presenta delle opzioni per cambiare app, portare le due finestre a schermo intero e altro. Consulta Utilizzare app in Split View nel Manuale utente di macOS User.
Mission Control. Sposta rapidamente le finestre aperte in un unico livello, quindi fai clic su una finestra per tornare alla visualizzazione normale con tale finestra in primo piano e attiva. Se disponi di altre scrivanie (spazi) o di app in Split View, vengono visualizzate in una fila lungo la parte superiore dello schermo. Per entrare o uscire da Mission Control, premi ![]() sulla riga superiore della tua tastiera o premi Ctrl-Freccia su. Puoi anche aggiungere l'icona di Mission Control
sulla riga superiore della tua tastiera o premi Ctrl-Freccia su. Puoi anche aggiungere l'icona di Mission Control ![]() al Dock. Consulta Visualizzare le finestre aperte e gli spazi in Mission Control nel Manuale utente di macOS.
al Dock. Consulta Visualizzare le finestre aperte e gli spazi in Mission Control nel Manuale utente di macOS.
Quando una scrivania non basta. Organizza le finestre delle tue app in più spazi sulla scrivania, quindi passa da uno all'altro mentre lavori. Per creare uno spazio, entra in Mission Control e fai clic sul pulsante Aggiungi scrivania ![]() . Usa le abbreviazioni da tastiera e Mission Control per spostarti tra i tuoi spazi. Puoi trascinare le finestre da uno spazio all'altro e aggiungere o eliminare spazi mentre lavori. Consulta Lavorare con spazi multipli nel Manuale utente di macOS.
. Usa le abbreviazioni da tastiera e Mission Control per spostarti tra i tuoi spazi. Puoi trascinare le finestre da uno spazio all'altro e aggiungere o eliminare spazi mentre lavori. Consulta Lavorare con spazi multipli nel Manuale utente di macOS.
La luce del semaforo orizzontale. I pulsanti rosso, giallo e verde nell'angolo in alto a sinistra di ogni finestra non sono solo una decorazione. Fai clic sul pulsante rosso per chiudere la finestra di un'app. Per alcune app, questa selezione chiude l'app e tutte le finestre aperte dell'app. Per altre, chiude la finestra attuale ma lascia l'app aperta. Il pulsante giallo chiude temporaneamente la finestra e la posiziona nella parte destra del Dock. Quando vuoi riaprirla, fai clic su di essa nel Dock per espanderla. Inoltre, il pulsante verde è un modo veloce per cambiare le finestre a schermo intero e Split View e altro ancora.