Non hai mai utilizzato il Mac?
Se questo è il tuo primo computer Mac, ecco alcune informazioni utili per metterti alla prova, specialmente se provieni da un ambiente Windows.
Prendere dimestichezza con la scrivania. La scrivania è il luogo dove lavori e dove puoi aprire rapidamente le applicazioni, cercare e organizzare i file.
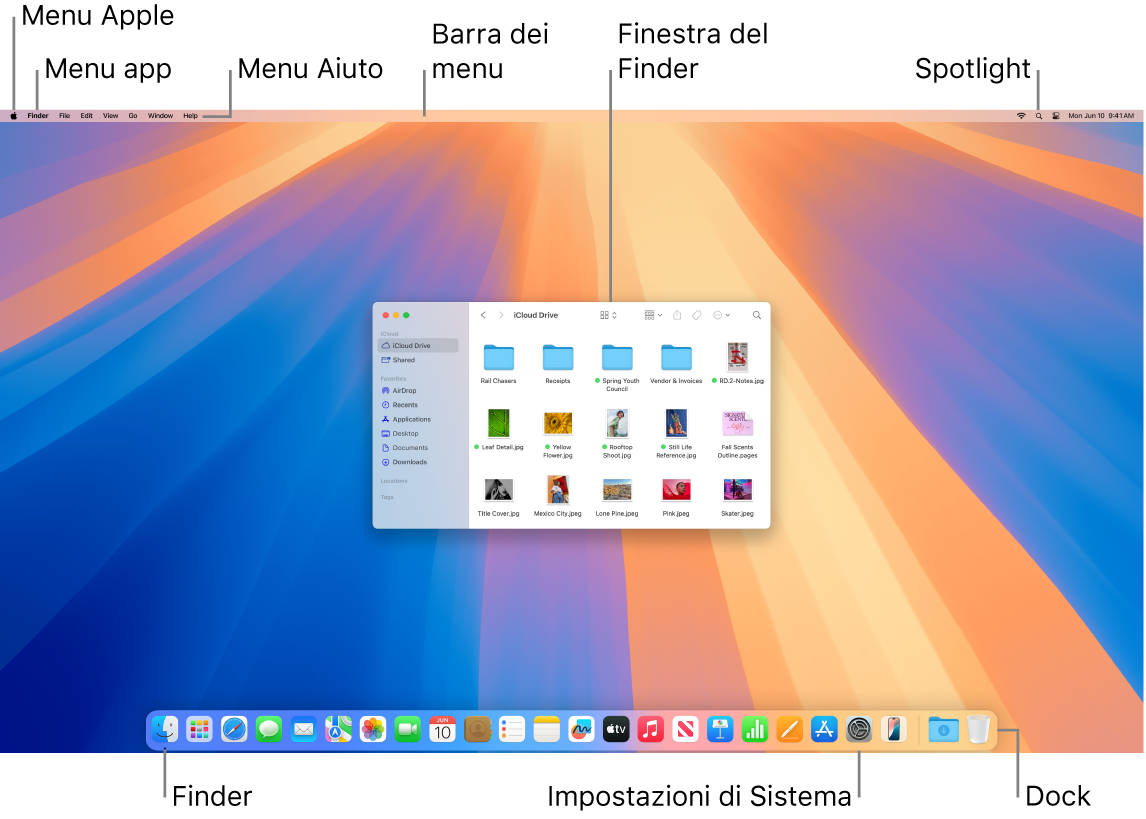
Sulla scrivania si trovano:
La barra dei menu: la barra dei menu del desktop o dell’app attiva aperta si trova sempre nella parte superiore dello schermo. Usa i menu per trovare opzioni ed eseguire attività nelle app. Per informazioni sugli elementi della barra dei menu, come il menu Apple e il menu Aiuto, consulta Scrivania e barra dei menu sul Mac.
Il Dock: il Dock è simile alla barra delle applicazioni e al menu Start di Windows e viene visualizzato nella parte inferiore della scrivania (ma puoi cambiare la sua posizione in Impostazioni di Sistema). Il Dock semplifica la visione di tutte le app aperte e l’apertura rapida delle tue app preferite. Per aprire un’app, fai clic sulla sua icona nel Dock. Puoi anche aprire le app utilizzando Launchpad. Consulta Il Dock sul Mac.
Il Finder: fai clic su





Il menu Spotlight: Spotlight ti consente di trovare qualsiasi cosa velocemente sul Mac, compresi documenti, contatti, e-mail, messaggi e altro ancora. Puoi anche aprire applicazioni ed effettuare ricerche sul web. Per aprire Spotlight, fai clic su

Impostazioni di Sistema: Impostazioni di Sistema

Imparare a utilizzare la tastiera e il trackpad. Il tasto Comando 
Per un elenco di abbreviazioni da tastiera per il Mac e le differenze tra le tastiere di Mac e Windows, consulta l’articolo del Supporto Apple Suggerimenti per chi passa da Windows a Mac. Inoltre, consulta Tasti Windows su una tastiera Mac. Per altre abbreviazioni in questo manuale, consulta Abbreviazioni da tastiera sul Mac.
Installare app. Puoi scaricare le app da App Store o da internet. Quando scarichi un’app da internet, ottieni un file di un’immagine disco (che termina con .dmg) o un file pacchetto (.pkg). Per installare l’app, individua il file .dmg o .pkg nella tua cartella Download, fai doppio clic su di esso, quindi segui le istruzioni sullo schermo. Dopo l’installazione dell’app, ti viene richiesto di eliminare l’immagine disco o il file pacchetto.
Per disinstallare un’app, cercala nella cartella Applicazioni nel Finder, poi trascinala nel Cestino. Alcune app hanno un programma di disinstallazione, che puoi usare per eliminare l’app e altri file ad essa associati. Consulta: Installare e disinstallare app.
Massimizzare, contrarre e chiudere le finestre. Puoi avere più finestre di un’app aperte contemporaneamente. Utilizza i pulsanti nell’angolo in alto a sinistra di una finestra per ridimensionare e chiudere le finestre.
Fai clic su

Fai clic su

Fai clic su

Spostare le finestre. Trascina la barra del titolo della finestra per inserirla nella posizione desiderata. Alcune finestre non possono essere spostate. Consulta Gestire finestre sul Mac.
Passare da una finestra di un’app a un’altra. Premi Comando-Tabulazione per passare rapidamente all’app precedente. Quando hai diverse finestre di app aperte, tieni premuto Comando, quindi premi Tabulazione per visualizzare le icone di tutte le app aperte. Mentre tieni premuto Comando, premi Tabulazione (o i tasti freccia) per spostarti tra le app e selezionare quella che vuoi sia attiva. Rilascia il tasto Comando per lavorare nell’app attiva.
Scattare uno screenshot. Premi Comando-Maiuscole-5 per accedere a Utility screenshot. Consulta Scattare uno screenshot dello schermo sul Mac.
Consentire a Siri di svolgere le attività al posto tuo. Per attivare Siri su Mac mini, fai clic su 
![]() nella barra dei menu. Se l’opzione è attiva, puoi dire “Ehi Siri” o semplicemente Siri e continuare con la tua richiesta. Per utilizzare Siri, puoi anche tenere premuto il tasto Dettatura/Siri (F5) sulla Magic Keyboard o usare l’abbreviazione da tastiera selezionata nelle impostazioni di Siri. Chiedi a Siri di aprire una cartella, avviare un’app, rendere lo schermo più luminoso e altre attività. Consulta Siri sul Mac.
nella barra dei menu. Se l’opzione è attiva, puoi dire “Ehi Siri” o semplicemente Siri e continuare con la tua richiesta. Per utilizzare Siri, puoi anche tenere premuto il tasto Dettatura/Siri (F5) sulla Magic Keyboard o usare l’abbreviazione da tastiera selezionata nelle impostazioni di Siri. Chiedi a Siri di aprire una cartella, avviare un’app, rendere lo schermo più luminoso e altre attività. Consulta Siri sul Mac.
Utilizzare il Mac con iPhone, iPad e Apple Watch. Se accedi ai tuoi dispositivi Apple con lo stesso Apple Account, puoi facilmente condividere file e foto, modificare documenti, rispondere a email e chiamate e inviare testo da un dispositivo all’altro. Consulta Usare iCloud con Mac mini.
Ulteriori informazioni. Consulta Denominazioni utilizzate dal mio Mac e l’articolo del supporto Apple Abbreviazioni da tastiera del Mac.