
Lavorare con spazi multipli sul Mac
Se la scrivania sul Mac è piena di finestre aperte, puoi organizzare tali finestre utilizzando Mission Control per creare scrivanie aggiuntive, dette spazi. Quando lavori in uno spazio, puoi veder solo le finestre che sono in quello spazio.
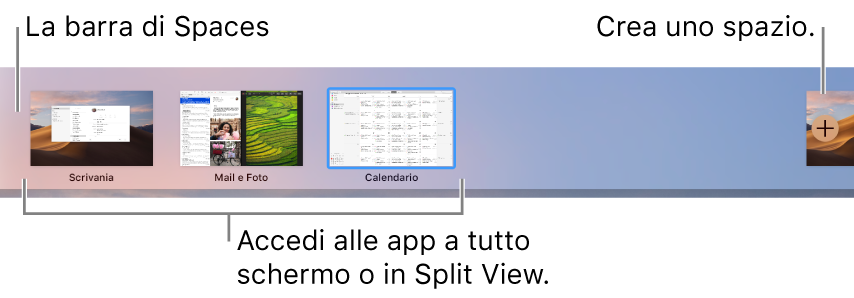
Creare uno spazio
Sul Mac, passa a Mission Control. A tale scopo, scorri verso l'alto con tre o quattro dita, premi il tasto Mission Control
 o premi Ctrl-Freccia su.
o premi Ctrl-Freccia su.Se stai utilizzando app in modalità a tutto schermo o Split View, le miniature corrispondenti sono visualizzate nella barra Spaces.
Nella barra Spaces, fai clic sul pulsante Aggiungi
 .
.Puoi creare fino a 16 spazi.
Al termine, per aprire uno spazio fai clic sulla miniatura corrispondente.
Suggerimento: crea i tuoi spazi unici assegnando un'immagine di scrivania diversa per ciascuna scrivania. Assegna le Preferenze di Sistema a tutte le scrivanie (consulta le istruzioni sull'assegnazione delle app di seguito), quindi modifica l'immagine della scrivania in ogni spazio.
Spostarsi tra spazi
esegui una delle seguenti azioni:
Su un trackpad, scorri verso sinistra o verso destra con tre o quattro dita. In Magic Mouse, scorri con due dita.
Premi il tasto Ctrl e il tasto freccia destra o sinistra.
Sul Mac, passa a Mission Control (scorri verso l'alto con tre o quattro dita, premi il tasto Mission Control
 o premi Ctrl-Freccia su), sposta il puntatore sul margine superiore dello schermo, quindi fai clic su uno spazio nella barra Spaces.
o premi Ctrl-Freccia su), sposta il puntatore sul margine superiore dello schermo, quindi fai clic su uno spazio nella barra Spaces.
Spostare un'app da uno spazio all'altro
Sul Mac, esegui una delle seguenti operazioni:
Trascina la finestra sul bordo dello schermo. Dopo un momento, la finestra si sposta sullo spazio successivo.
Dallo spazio contenente la finestra che vuoi spostare, passa a Mission Control (scorri verso l'alto con tre o quattro dita, premi il tasto Mission Control
 o premi Ctrl-Freccia su), quindi trascina la finestra fino allo spazio che vuoi utilizzare.
o premi Ctrl-Freccia su), quindi trascina la finestra fino allo spazio che vuoi utilizzare. Se trascini la finestra su un'app a tutto schermo nella barra di Spaces, puoi utilizzare le app in Split View.
Assegnare le app agli spazi
Se assegni un app (o Preferenze di Sistema) a uno spazio specifico, l'app sarà sempre aperta in quello spazio.
Sul Mac, tieni premuta l'icona di un'app nel Dock.
Per vedere l'icona dell'app nel Dock, potrebbe essere necessario innanzitutto aprire l'app.
Dal menu di scelta rapida visualizzato, scegli Opzioni, quindi scegli una delle seguenti opzioni:
Tutte le scrivanie: l’app si apre in ogni spazio.
Questa Scrivania: l’app si apre solamente nello spazio corrente. Se utilizzi l'app a tutti schermo, appare nel suo spazio.
Scrivania su monitor [numero]: l’app si apre nello spazio corrente su un monitor specifico (se è disponibile più di un monitor).
Nessuno: l’app si apre in qualsiasi spazio stai utilizzando in quel momento.
Di default, quando passi a un'app, la scrivania passa automaticamente a uno spazio con le finestre aperte per quell'app. Ad esempio, se crei un nuovo documento di TextEdit nella Scrivania 3, ma le finestre di TextEdit sono già aperte nella Scrivania 2, il nuovo documento si apre nella Scrivania 2. Per modificare questa impostazione, scegli menu Apple ![]() > Preferenze di Sistema, fai clic su Mission Control, quindi deseleziona il riquadro relativo al passaggio.
> Preferenze di Sistema, fai clic su Mission Control, quindi deseleziona il riquadro relativo al passaggio.
Eliminare uno spazio
Sul Mac, passa a Mission Control (scorri verso l'alto con tre o quattro dita, premi il tasto Mission Control
 o premi Ctrl-Freccia su), quindi sposta il puntatore sul margine superiore dello schermo.
o premi Ctrl-Freccia su), quindi sposta il puntatore sul margine superiore dello schermo.Nella barra Spaces, posiziona il puntatore sullo spazio che vuoi eliminare, quindi fai clic sul pulsante Elimina visualizzato
 .
.Se lo spazio contiene finestre aperte, le finestre vengono spostate in un altro spazio.
Puoi interrompere rapidamente utilizzando un'app in modalità a tutto schermo o in Split View spostando il puntatore sulla miniatura nella barra di Spaces, quindi facendo clic sul pulsante Esci ![]() che viene visualizzato.
che viene visualizzato.