
Introduzione a Logic Remote su iPad
Puoi usare Logic Remote per controllare da remoto molte delle funzioni più comuni in Logic Pro, ad esempio per riprodurre e sfogliare i progetti, selezionare le patch e i plugin, per la registrazione, il missaggio e l’automazione. Puoi anche usare gli strumenti Touch per riprodurre strumenti software in Logic Pro e creare layout personalizzati per i comandi da tastiera che utilizzi più spesso.
Per mostrare i suggerimenti formativi che contengono informazioni utili sulla vista attuale, tocca il pulsante Impostazioni ![]() nella barra di controllo, quindi tocca “Suggerimenti formativi”. Puoi continuare a usare tutti i controlli mentre sono visibili i suggerimenti formativi.
nella barra di controllo, quindi tocca “Suggerimenti formativi”. Puoi continuare a usare tutti i controlli mentre sono visibili i suggerimenti formativi.
La prima volta che apri Logic Remote, ti viene chiesto di connetterti a un Mac che utilizza GarageBand, Logic Pro o MainStage. Puoi connetterti tramite Wi-Fi o utilizzando un cavo USB-C o Lightning.
Connettere Logic Remote tramite Wi‑Fi
Assicurati che il Mac e iPad siano connessi alla stessa rete Wi‑Fi.
Apri Logic Remote sul dispositivo.
Su iPad viene visualizzata una finestra di dialogo di connessione che mostra i computer Mac sulla stessa rete Wi‑Fi del dispositivo e in cui è aperta l’applicazione Mac (Logic Pro, GarageBand o MainStage).
Scegli il Mac a cui vuoi connetterti.
Nell’applicazione sul Mac appare un avviso chiedendoti di accettare la connessione.
Fai clic su Connetti per confermare e stabilire la connessione.
Tutte le connessioni successive con lo stesso dispositivo dovrebbero avvenire automaticamente.
Connettersi a Logic Remote utilizzando un cavo USB-C o Lightning
Collega il cavo USB-C o Lightning al Mac e ad iPad.
Apri Logic Remote sul dispositivo.
Su iPad viene visualizzata una finestra di dialogo di connessione che mostra il computer Mac collegato. Se la connessione Wi-Fi è attiva, vengono mostrati anche i computer sulla stessa rete Wi-Fi in cui è aperta l'applicazione Mac (Logic Pro, GarageBand, o MainStage).
Scegli il Mac a cui vuoi connetterti.
Nell’applicazione sul Mac appare un avviso chiedendoti di accettare la connessione.
Fai clic su Connetti per confermare e stabilire la connessione.
Tutte le connessioni successive con lo stesso dispositivo dovrebbero avvenire automaticamente.
Passa da un’applicazione controllata da Logic Remote all’altra
Puoi usare Logic Remote per controllare Logic Pro, GarageBand o MainStage.
In Logic Remote, tocca il pulsante Impostazioni
 nella barra di controllo, quindi tocca il nome del Mac che appare nell’elenco.
nella barra di controllo, quindi tocca il nome del Mac che appare nell’elenco.Nella finestra di dialogo che appare, tocca l’icona di Logic Pro, GarageBand o MainStage per controllare l’applicazione utilizzando Logic Remote.
Se riscontri problemi con a la connessione Wi‑Fi
Prova quanto segue:
Posiziona il Mac e iPad in modo da ottenere prestazioni di rete ottimali.
Disattiva Wi‑Fi sul dispositivo, quindi attivalo di nuovo.
Connettiti a Logic Remote utilizzando il cavo Lightning.
Ignorare le impostazioni dello stato di stop di iPad
In Logic Remote, tocca il pulsante Impostazioni
 nella barra di controllo.
nella barra di controllo.Se l’interruttore “Consenti standby di iPad” è attivo, toccalo.
Per visualizzare l’impostazione, potrebbe essere necessario scorrere verso il basso.
La prima volta che apri Logic Remote, visualizzi la vista di default Mixer dove puoi eseguire alcune attività di missaggio di base. Puoi modificare la vista Mixer per accedere ai controlli aggiuntivi.
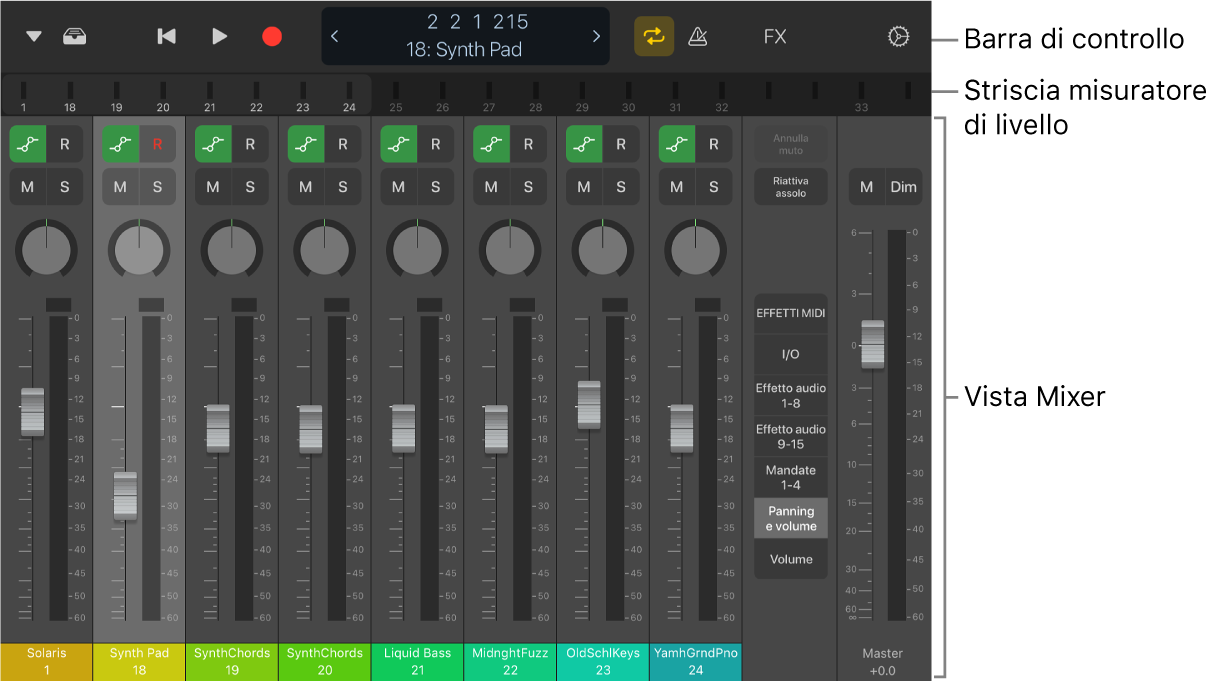
La barra di controllo si trova nella parte superiore dello schermo e include i controlli di riproduzione, navigazione e registrazione. Sotto la barra di controllo si trova la striscia misuratore di livello che mostra i livelli di uscita traccia durante la riproduzione. Puoi usare questa striscia per navigare tra le channel strip o per sostituirle con il righello, che contiene la testina di riproduzione, un’area ciclo e tutti i marcatori del progetto. Puoi passare da una vista all’altra per riprodurre strumenti Touch, usare Smart Control, eseguire operazioni con i comandi da tastiera o usare l’Aiuto smart. Nella Libreria puoi anche scegliere le patch o le impostazioni dei plugin.