Manuale utente di Keynote per Mac
- Ciao
- Novità di Keynote 14.2
-
- Introduzione a Keynote
- Introduzione a immagini, grafici e altri oggetti
- Creare una presentazione
- Scegliere come muoversi nella presentazione
- Aprire o chiudere una presentazione
- Salvare e assegnare un nome a una presentazione
- Trovare una presentazione
- Stampare una presentazione
- Touch Bar per Keynote
- Creare un presentazione utilizzando VoiceOver
-
- Aggiungere o eliminare le diapositive
- Aggiungere e visualizzare le note del presentatore
- Modificare le dimensioni della diapositiva
- Modificare lo sfondo di una diapositiva
- Aggiungere un bordo attorno a una diapositiva
- Mostrare o nascondere i segnaposto per il testo
- Mostrare o nascondere i numeri delle diapositive
- Applicare un layout diapositiva:
- Aggiungere e modificare i layout diapositiva
- Modificare un tema
-
- Modificare la trasparenza di un oggetto
- Riempire forme e caselle di testo con un colore o un’immagine
- Aggiungere un bordo a un oggetto
- Aggiungere una didascalia o un titolo
- Aggiungere un riflesso o un’ombra
- Utilizzare gli stili oggetto
- Ridimensionare, ruotare e capovolgere gli oggetti
- Spostare e modificare gli oggetti utilizzando l’elenco oggetti
- Aggiungere oggetti collegati per rendere interattiva la presentazione
-
- Presentare sul Mac
- Presentare su uno schermo separato
- Visualizzare una presentazione durante una chiamata FaceTime
- Utilizzare un telecomando
- Far avanzare automaticamente una presentazione
- Richiedere una password per uscire da una presentazione
- Riprodurre una presentazione con più presentatori
- Eseguire una prova sul Mac
- Registrare le presentazioni
-
- Inviare una presentazione
- Introduzione alle funzionalità di collaborazione
- Invitare altri utenti a collaborare
- Collaborare a una presentazione condivisa
- Visualizza le attività più recenti in una presentazione condivisa
- Modificare le impostazioni di una presentazione condivisa
- Interrompere la condivisione di una presentazione
- Cartelle condivise e collaborazioni
- Usare Box per collaborare
- Creare una GIF animata
- Pubblicare una presentazione in un blog
-
- Utilizzare iCloud Drive con Keynote
- Esportare in PowerPoint o in un altro formato di file
- Ridurre le dimensioni del file di una presentazione
- Salvare una presentazione di grandi dimensioni come pacchetto
- Ripristinare una versione precedente di una presentazione
- Spostare una presentazione
- Eliminare una presentazione
- Proteggere una presentazione con una password
- Bloccare una presentazione
- Creare e gestire temi personalizzati
- Copyright

Aggiungere bordi e regole (linee) per separare testo in Keynote sul Mac
Puoi aggiungere una regola (linea) continua, tratteggiata o puntata sopra o sotto un paragrafo in una casella di testo o forma.
Nota: se il testo si trova nella cella di una tabella, puoi aggiungere un bordo alla cella della tabella. Consulta Modificare il bordo e lo sfondo delle celle di una tabella.
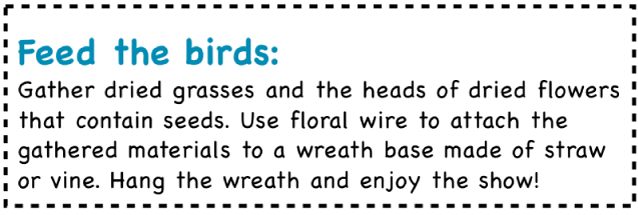
Seleziona il testo a cui vuoi aggiungere il bordo o la regola.
Nella barra laterale Formattazione
 , fai clic sul pannello Testo, quindi fai clic sul pulsante Layout vicino alla parte superiore della barra laterale.
, fai clic sul pannello Testo, quindi fai clic sul pulsante Layout vicino alla parte superiore della barra laterale.Fai clic sul menu a comparsa nei controlli “Bordi paragrafo”, quindi scegli uno stile di linea.
Sopra ogni paragrafo selezionato, viene visualizzata una regola.
Esegui una delle seguenti operazioni:
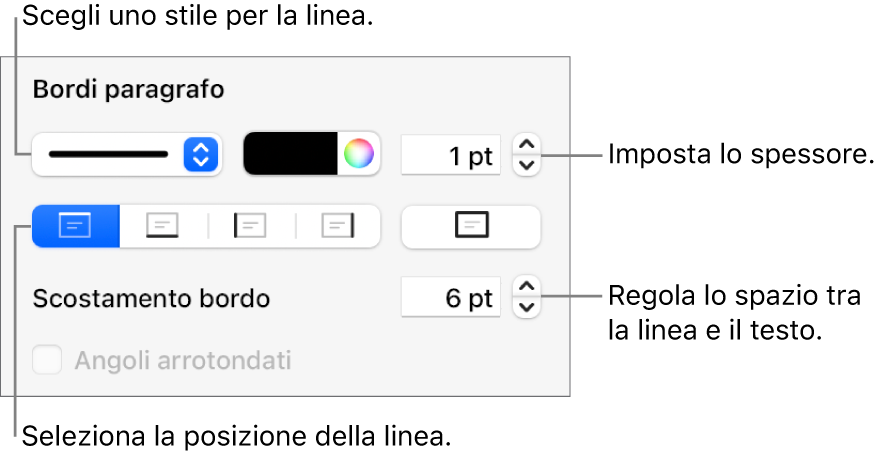
Aggiungere una o più linee: fai clic su uno o più pulsanti di posizione (sotto il menu a comparsa dello stile di linea e dell’area del colore).
Scegliere un colore associato al tema: fai clic sull’area del colore a sinistra della ruota dei colori, quindi scegli un colore.
Scegliere un colore: fai clic sul cerchio cromatico, quindi scegli un colore nella finestra Colori.
Modificare lo spessore della linea: fai clic sulle frecce per il campo del valore accanto ai controlli per il colore della linea.
Modificare lo spazio tra la linea o il bordo e il testo: fai clic sulle frecce “Distanza bordo”.
Per rimuovere rapidamente il bordo o la regola, seleziona il testo con il bordo o la regola, fai clic sul menu a comparsa sotto “Bordi paragrafo”, quindi scegli Nessuno.